「2軸のグラフの修正方法が分からない」
エクセルではグラフはとても簡単に作成できますよね。
でも2軸のグラフの作り方や修正方法で悩んでいませんか?
エクセルなら2軸のグラフもとても簡単に作成できますし、いろんなレイアウトも用意されています。
ここではエクセルで2軸のグラフを作成する方法を紹介しています。
ぜひこの記事を読んで、より見やすいグラフを作成できるようになりましょう!
1.エクセルで2軸のグラフを作る方法
数字の羅列を一目で分かりやすく表すエクセルのグラフは、とても便利ですよね。
そんなグラフ作成で2軸グラフを作成したいと思ったことはありませんか?
2軸グラフとは、たとえば棒グラフと折れ線グラフのような「単位の異なるグラフを1つにしたグラフ」のことです。
エクセルでは少し手順を覚えるだけで2軸グラフを作成することができるため、ぜひ覚えてくださいね。
それでは基本的なグラフの作り方から2軸グラフの作成まで見ていきましょう。
1-1.基本的なグラフを作ろう
まずは基本的なグラフの作成をおさらいしましょう。
以下のデータの個数をグラフで表します。
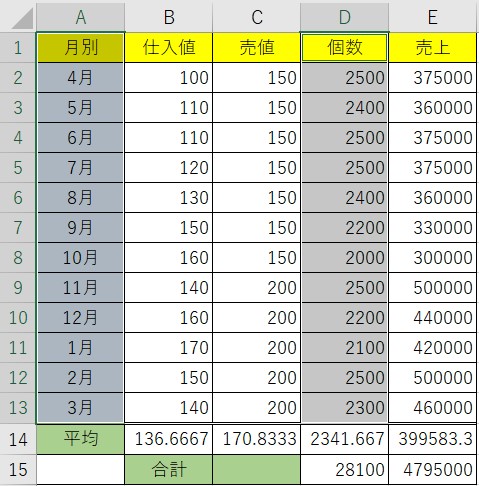
横軸となる月別とグラフの数値となる個数を選択します。
選択はCtrlキーを押しながら範囲選択すると、連続したセルでなくても選択できます。
範囲選択できたら、[挿入]タブのグラフから適当なグラフを選択します。
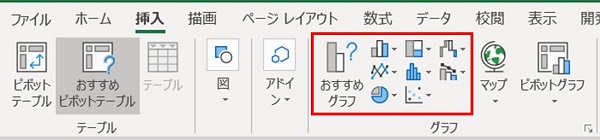
今回は「おすすめグラフ」を選択してみます。
するとエクセルがグラフをおすすめのグラフを提示してくれます。
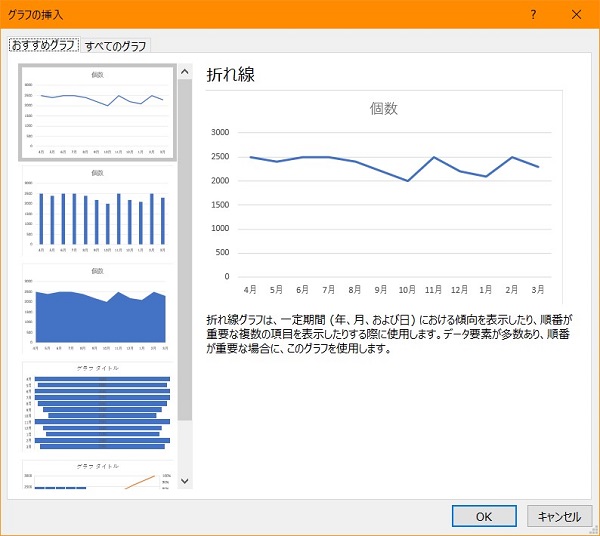
[すべてのグラフ]タブから別のグラフを選択することもできます。
図はExcel 365を使用しているため、別のバージョンを使用している場合は選択できないグラフがあるかもしれません。
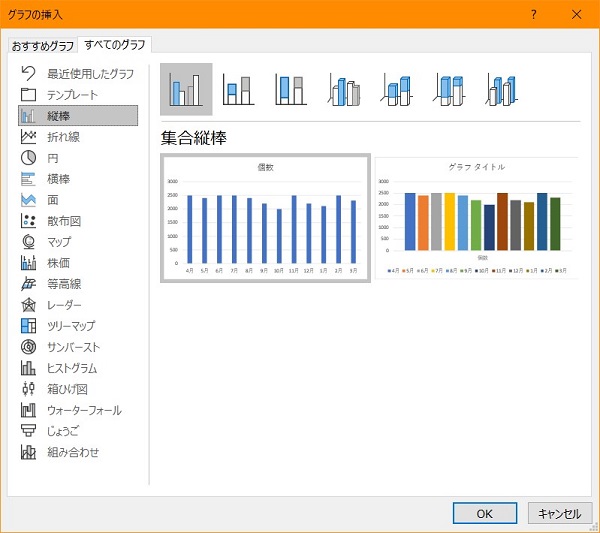
今回は折れ線グラフを選択します。
すると以下のようなグラフが作成されました。
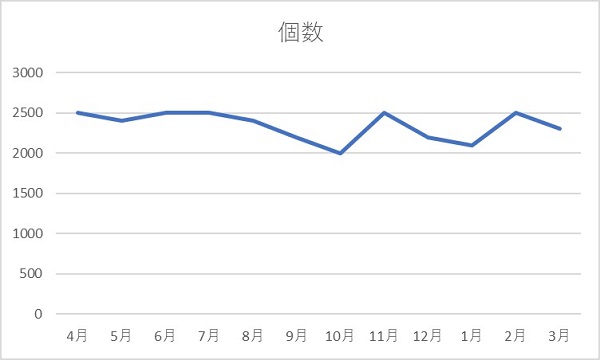
選択していくだけなので簡単ですね。
では次に2軸グラフを作成してみましょう。
1-2.グラフを2軸にしよう
今度は個数のグラフに売上をいれてみましょう。
基本と同じようにグラフにしたい部分を範囲選択します。
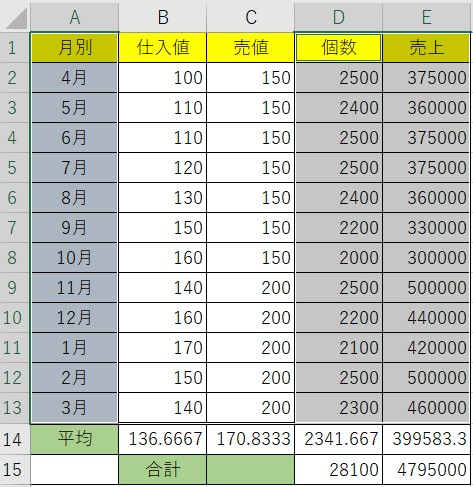
次も同じように[挿入]タブからグラフを選択します。
あとで修正するため、片方が表示したいグラフであればどれでも構いません。
ここでは折れ線グラフを選択します。
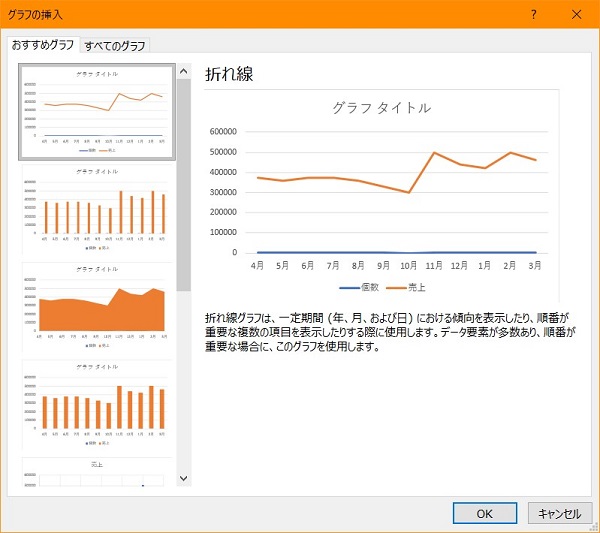
1軸グラフと違うのは、グラフタイトルが自動で表示せず、下部にそれぞれの線の名目が表示されていることです。
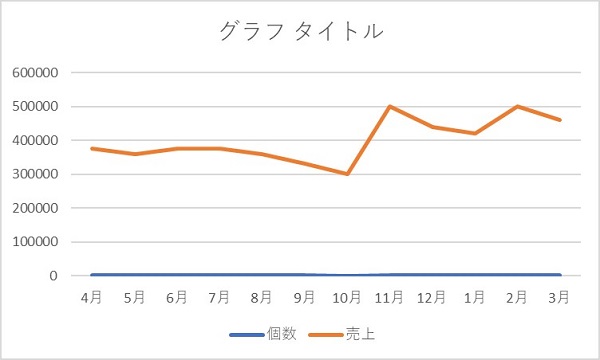
ここから売上を棒グラフにします。
まず2本の線のどちらでもいいので右クリックをして、「系列グラフの種類の変更」を選択します。
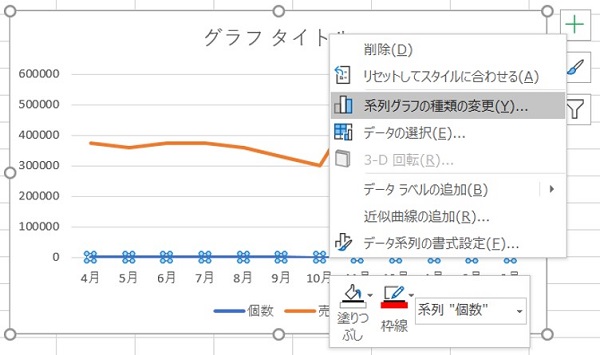
すると以下のようなグラフの種類を選択する画面が開きます。
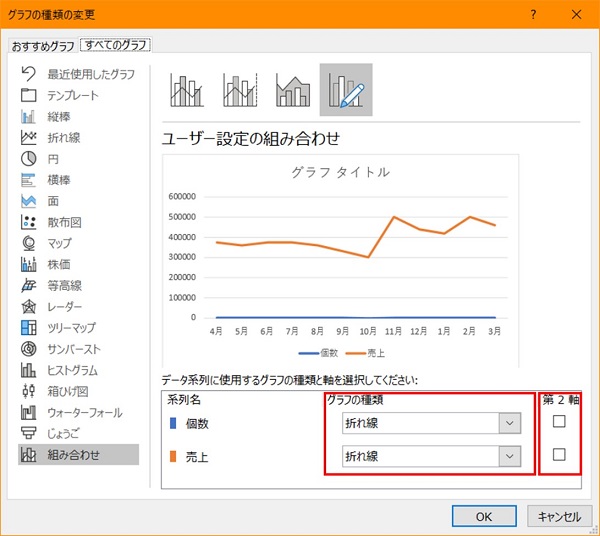
その中の下部に「グラフの種類」と「第2軸」を選択するプルダウンとチェックボックスがありますので、ここを設定して理想のグラフにします。
売上は棒グラフにするため「集合縦棒」を選択し、右側に縦軸の数値を表示したい方の第2軸をオンにします。

これでよければ「OK」を押して2軸グラフの作成が完了します。
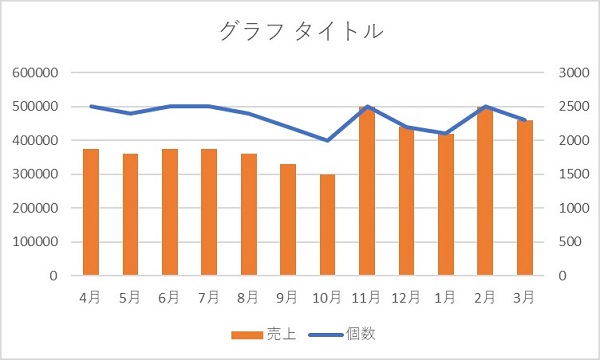
第2軸の設定で主軸か第2軸か設定ができるので、主軸と入れ替えたいときはこのチェックボックスを変更しましょう。
ただし主軸が必ず1つ存在しなければなりません。
グラフの種類をいろいろ試して、見やすいグラフを選択しましょう。
2.2軸のグラフの編集方法
グラフは作成できたでしょうか?
次は上記で作成できたグラフを元に、次はグラフの編集をしましょう。
グラフタイトルの他、系列にラベルを追加したり、軸を削除したりするなどより分かりやすいグラフへと修正していきます。
2-1.系列にラベルを追加する
系列とは各グラフのことで、グラフは数値を元にしているため、数値ラベルを追加します。
ラベルを追加したいグラフを右クリックして、「データ ラベルの追加」を選択し、更に同じ「データ ラベルの追加」を選択します。
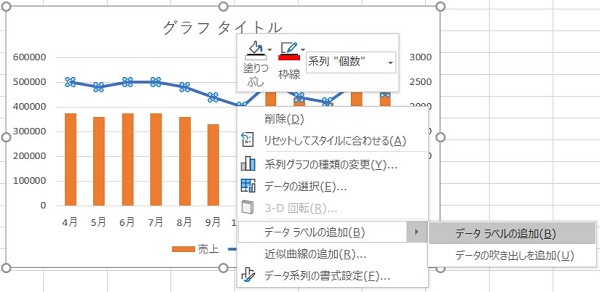
するとこんな風に数値が表示されました。
線にかぶっていて見えづらいですね。
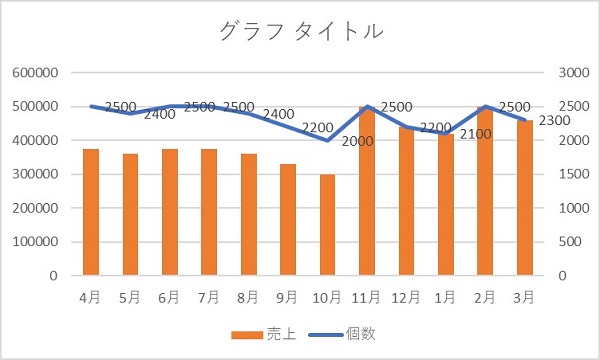
追加したラベルの1つを右クリックして「データ ラベルの書式設定」を選択します。
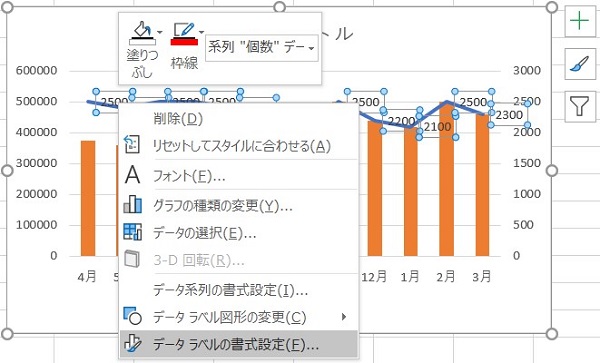
するとデータラベルの書式設定が開きます。
ラベルの内容やラベルの位置を選択できるので、ここからラベルの表示方法を編集してください。
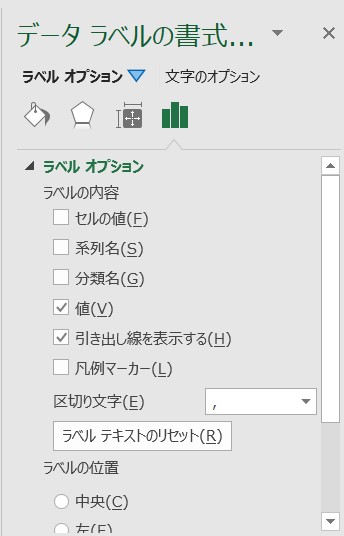
折れ線グラフのラベルの位置を「上」にしてみました。
棒グラフもその他のグラフでも、同じようにラベルの編集ができます。
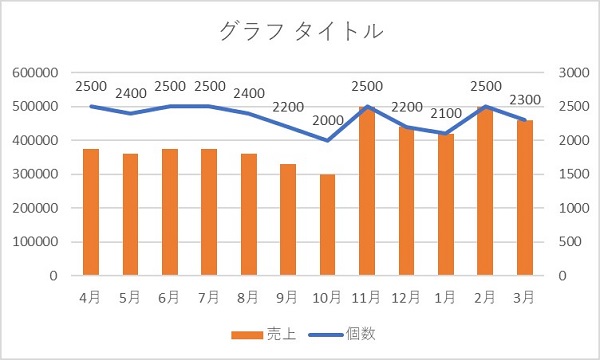
2-2.系列のレイアウトを変更する
グラフの右側3つのマークがあります。真ん中の筆のマークを押すと、グラフのレイアウトが変更できるようになっています。

また[色]タブでは配色の変更もできますので、ぜひいろいろ試してみてください。
またグラフの上で右クリックし、「データ系列の書式設定」を選択すると、棒グラフだと棒の幅など編集できます。
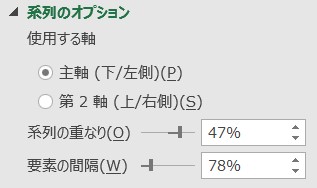
この設定でこのようにグラフが重なったグラフを作成することができます。
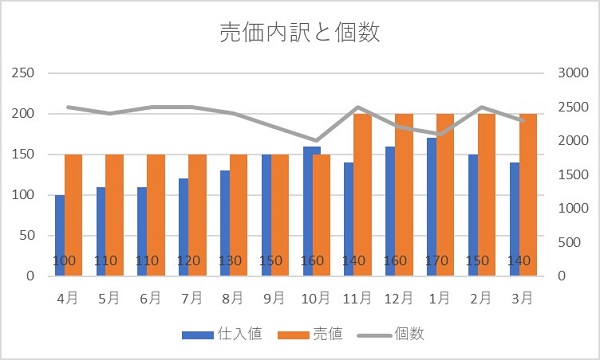
2-3.軸を削除する
グラフの値はそのままに、軸や系列を非表示にすることも可能です。
グラフの右側のマークの一番下のフィルターを開き、系列や横軸のチェックボックスのオンオフで表示する項目が選択できます。
選択ができたら左下の「適用」を押下するとグラフが変更されます。
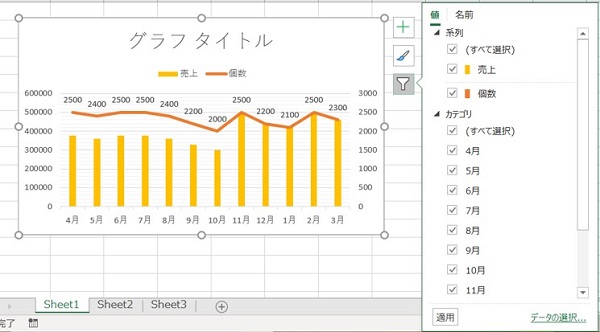
試しに偶数月だけを表示するようにしてみると、以下のような感じになります。
奇数月が省略されてグラフが簡素になりました。
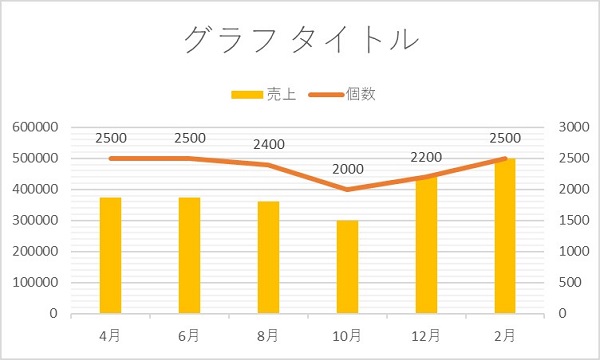
軸ラベル自体の表示切り替えは、グラフの右側のマークの一番上から「軸」を選択し、表示したい軸のチェックボックスをオンにします。

2-4.目盛りを変更する
目盛りの調整は軸を右クリックして「軸の書式設定」を開いて設定します。
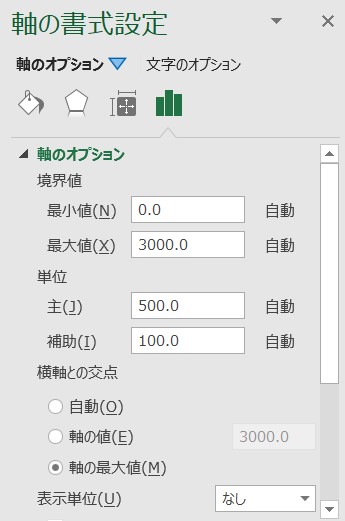
最小値や最大値、目盛り線の単位など自由に設定ができます。
たとえば最小値は「0」でなくてもよく、補助線も少なくしたい場合、最小値と単位の補助を修正します。
するとこんな風にすっきりしたグラフになりました。
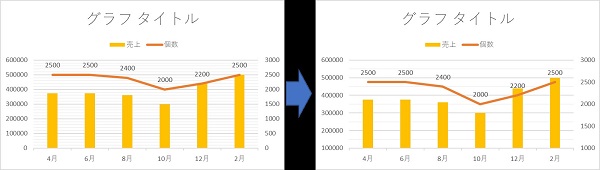
3.第3軸は追加できるのか
2軸グラフの作成はこれまでに解説しましたが、それでは第3軸は設定できるのでしょうか。
残念ながら、エクセルでは第3軸は設定できません。
以下の図でも分かるように、第2軸までしか設定できないようになっています。
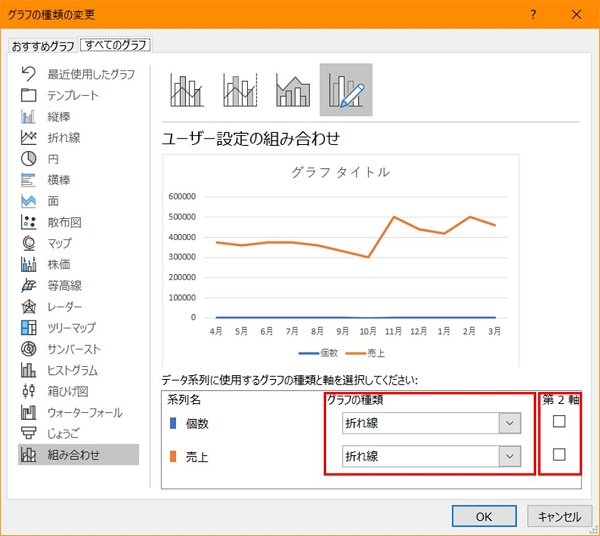
ただし、グラフに3つ目の系列を含むことは可能です。
たとえば冒頭で使ったデータから3つの系列を選択してグラフを作成してみましょう。
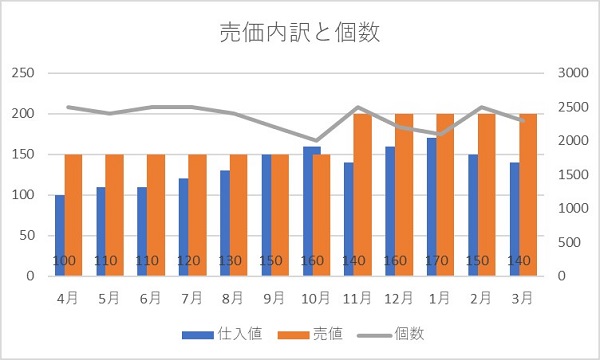
軸は2軸ですが、3つの系列が含まれています。
これは仕入値と売値が左の縦軸を使い(主軸)、個数が右の縦軸を使っています(第2軸)。
主軸の2つの単位が同じためグラフに表すことができていますが、ここに売上のような全く数値の異なる系列をいれることはできません。
個数と売上を第2軸にしているものの、作成してみると元データの順番で左にある売上が右側の軸となり、個数の折れ線が見えません。
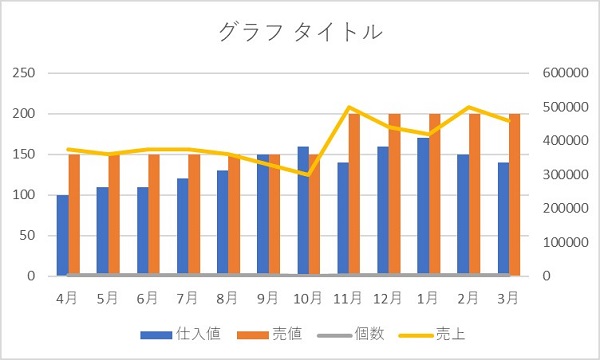
このように3つ以上の系列を1つにしたい場合は、単位と数値の大きさに気を付けましょう。そうすれば数値は3つ以上を1つのグラフに含むことは可能です。
4.まとめ
いかがだったでしょうか。2軸グラフの作成は難しくなかったのではないでしょうか。
ただ2軸グラフは便利ですが、目的によってはグラフを2つ横に並べる方が分かりやすかったり、わざわざ2軸グラフにしたことで分析しづらくなったりすることもあります。
グラフには今回作成した棒グラフや折れ線グラフだけでなく、円グラフや横棒、面など様々な形があります。
グラフはそのグラフを見る人が分かりやすいことが一番の目的です。
示したいことに最適なグラフを選択しましょう。

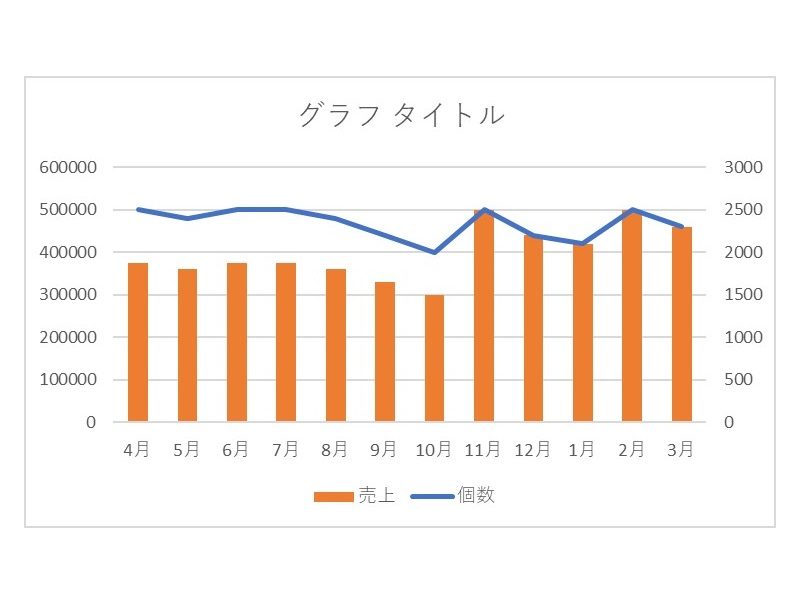


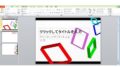
 【超簡単】WMVからMP4への変換方法4つ!おすすめ方法はコレ
【超簡単】WMVからMP4への変換方法4つ!おすすめ方法はコレ mp4への変換、方法4つとおすすめの変換ソフトを【簡単】にご紹介します
mp4への変換、方法4つとおすすめの変換ソフトを【簡単】にご紹介します MOVからMP4への変換、簡単な方法4選!初心者におすすめ【簡単】変換ソフトはどれ?
MOVからMP4への変換、簡単な方法4選!初心者におすすめ【簡単】変換ソフトはどれ?
コメント