「マウスでドロップしていくの大変だ!もっと簡単に出来ないのかな?」
「1月だとオートフィル出来るのに、一月だと出来ない」
エクセルでオートフィルを使用する際に上記のような悩みや疑問が出てきたことありませんか?
エクセルを使っているとWindowsの設定だけでは対応できないことが多々ありますが、
オートフィルのオプションを熟知していることで、このような問題は全て解決できるんです。
この記事では、オートフィルの初歩的な使い方から実用的な使い方まで、ご紹介しています。
当記事を読むことによりみなさんの業務短縮に少しでもお役立ちできれば幸いです。
1.オートフィルってどんな機能?
エクセルで「オートフィル」機能は使っていますか?
オートフィルとは「入力されているセルをもとに、自動的に規則性のある値や式を、もとのセルに続くセルに入力する」機能です。
そう言われれば連続した番号を入力するときに使っているかも、と思われる方がいるかもしれません。
たとえばセルA1に「1月」と入力します。
アクティブセルの右下にだけ四角があります。
これは「フィルハンドル」というもので、オートフィルはこの部分をドラッグ(左クリックを押しながら動かす)します。

下でも右でもかまいません。
すると連続するセルに「2月」と入ります。
どんどん伸ばしていくと「3月」「4月」と自動的に値が入力されます。
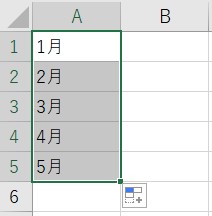
このように「連続するセルに、エクセルが判断した値や式を自動的に入力する機能」が、オートフィルです。
2.オートフィルオプションの設定方法
オートフィルの基本的な使い方は「1.オートフィルってどんな機能?」で紹介しました。
ここではさらにオートフィルを活用するために、オートフィルのオプションや増分の設定方法を解説します。
ただ単にオートフィルを使っていた方も、オプションの設定方法を覚えているだけで他の人よりエクセルを使いこなせるようになりますよ!
2-1.オプション機能
オートフィルのオプションは、オートフィルした際に右下のフィルハンドルから出ているマークから設定できます。
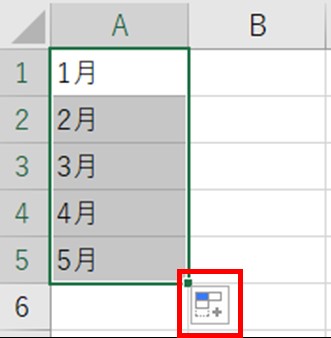
これを開くと上から「セルのコピー」「連続データ」「書式のみのコピー(フィル)」「書式なしのコピー(フィル)」「連続データ(月単位)」「フラッシュ フィル」という選択肢が表示されます。
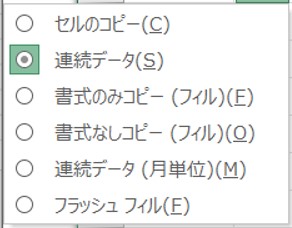
オートフィルで入力した後、このオプションを開いて選択すると、入力された値がオプションの選択肢に合わせて変更されます。
それぞれどのようなオプションなのかみていきましょう。
まず以下の表をご覧ください。2行目をもとに6行目まで縦にオートフィルをしています。
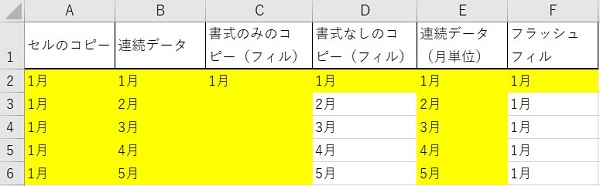
セルのコピー:単純にもとのセルを書式ごとコピーします。
そのため値も書式も変わりません。
書式のみのコピー(フィル):その名の通り書式(フォントや色など)のみコピーし、値はコピーしません。
書式なしのコピー(フィル):書式はコピーせず、もとのセルの値をコピーします。値は規則性があれば連続データとなります。
これら4つを覚えていると、オートフィル後に書式を気にしなくて済みます。
残り2つを順に紹介しましょう。
まず「連続データ(月単位)」はそのまま月単位でオートフィルをします。
もとデータが「1月」だったため分かりにくいですが、もとデータを「1月1日」にした場合、月単位だと次は「2月1日」になります。
また月単位だけでなく、日付の場合は日単位や週日単位、年単位も指定できます。
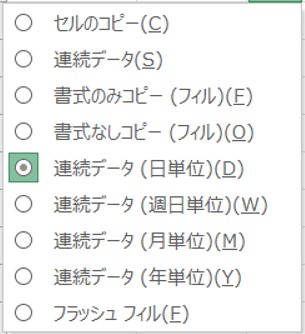
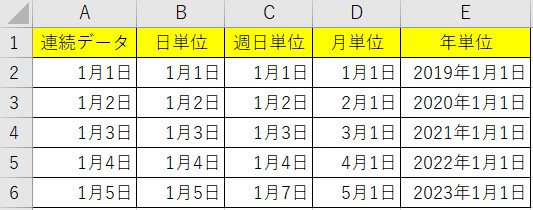
最後の「フラッシュ フィル」は、[データ]タブの[フラッシュ フィル]と同じで「決められたパターンの値を自動的に入力する」機能です。
文字だけでは分かりにくいので図を見て解説します。
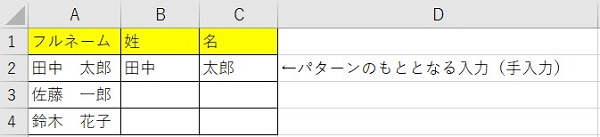
フルネームを姓名で別々のセルに入れたいような場合にこの機能は役立ちます。
まずもととなるデータがフルネーム列です。
そして2行目の姓と名に、フラッシュフィルのパターンのもととなる入力を行います。
その後、姓列をオートフィルしてオプションで「フラッシュ フィル」を選択すると、姓列の3行目は「佐藤」、4行目は「鈴木」が入ります。
同様に名列もそれぞれの名前が入ります。
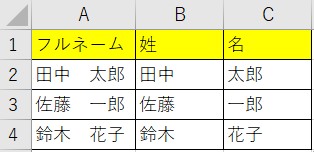
フルネームを分割しましたが、逆に結合することも可能です。
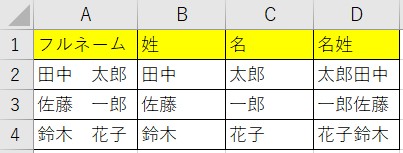
名前だけでなく、住所、電話番号、日付などたくさんの応用ができる機能です。
ちなみに[データ]タブの[フラッシュ フィル]はデータツール内の表に雷マークのアイコンですよ。
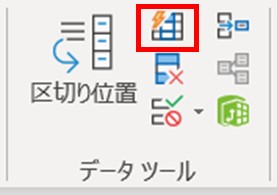
2-2.増分の設定方法
ドラッグでもオートフィルはできますが、タブからも設定ができます。
特に止めたい値(停止値)が決まっている場合や停止値が大きい場合に便利です。
増分の設定は[ホーム]タブの[フィル]アイコンから設定できます。
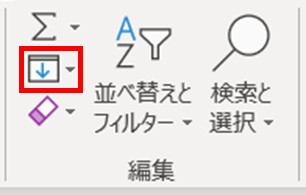
[フィル]を開き、「連続データの作成」をクリックします。

すると[連続データ]画面が表示されるので設定をします。
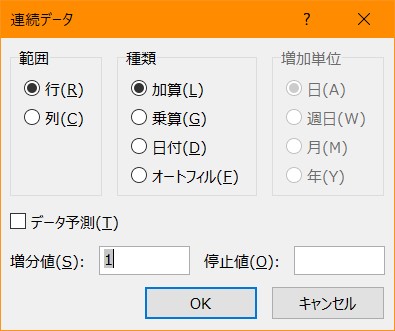
オートフィルしたい範囲は行なのか、列なのか、種類は加算か日付なのか、日付の場合、増加単位は日単位なのか月単位なのか――自分の行いたい設定を指定します。
増分値は選択しているセルの値が初期値で入っています。
この増分値が「1」なら1ずつ加算や乗算、「8」なら8ずつ、「11」なら11ずつといったふうに増分します。
最後に停止値を入力します。
「10」まで入力したいなら「10」、「100」までなら「100」を入力してください。
気をつけたいのは、たとえば増分値が「8」で停止値が「10」の場合、1から始まったとすると「1」の次は8足して「9」、その次は10を超えてしまうのでおしまいです。
この場合のオートフィルは「9」が「1」の次に増えただけになります。
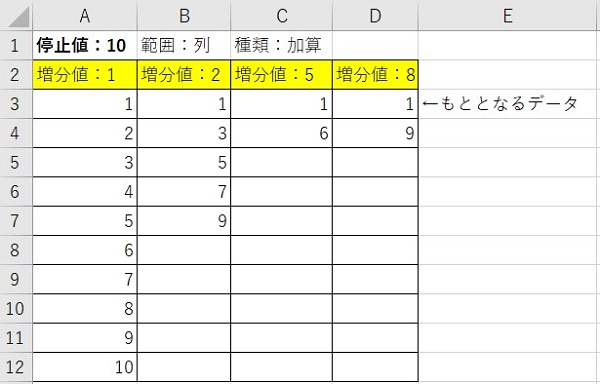
3.オートフィルをもっと簡単に行う方法
オートフィルの方法は、[ホーム]タブの[フィル]を開いてある連続データ設定画面からとフィルハンドルを使用します。
フラッシュフィルの場合は、[データ]タブの[フラッシュ フィル]またはフィルハンドルからです。
タブから設定する場合はショートカットが使えます。
オートフィルに限らず、エクセルはキーボードだけでも操作できます。
マウスを使うとやはりそれだけ時間がかかりますので、ショートカットキーを覚えておくと作業はとても速くなります。
ここではオートフィルのショートカットの方法の解説と、簡単にフィルハンドルの復習を行いましょう。
3-1.ショートカット
オートフィルのショートカットの場合、「2-2.増分の設定方法」で紹介した設定画面が開ければ、どのようなオートフィルも可能です。
では以下のキーを順番に押していってください。決して長押しや押しながらではありません。
一つずつ押していってください。
①「Alt」 ⇒タブそれぞれにアルファベットが表示されます。
![]()
②「H」 ⇒[ホーム]タブを選択します。タブ内のアイコンにアルファベットが表示されます。

③「F」を押してから「I」 ⇒[フィル]は「FI」とあるのでその通りに押します。同時ではありません。すると[フィル]が開きます。
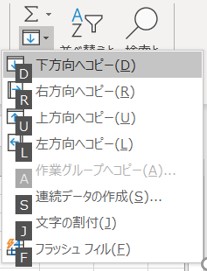
④「S」 ⇒「連続データの作成」を選択すると、設定画面が表示されます。
ショートカットは覚えておくと便利で、素早く作業をしたいならどんどん使っていくべき機能です。
フラッシュフィルも同様にショートカットで行うことができます。
なお今回紹介したショートカットキーの順番は、エクセルのバージョンによって異なります。
どのバージョンでも「Alt」でタブにアクセスするためのアルファベットが表示されるので、まずは「Alt」を押して確認してください。
3-2.フィルハンドル
フィルハンドルは先にも触れましたが、セルをアクティブにしたときの右下にある四角いマークです。
この部分をドラッグすることで、ドラッグした選択範囲にオートフィルが可能になります。
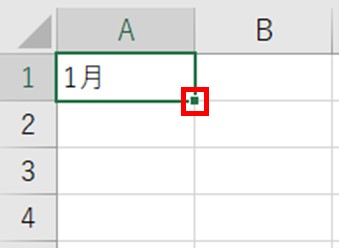
4.応用編!オートフィルをもっと使いこなそう
オートフィルの基本的な使い方は分かりましたか?
次は応用です。
これまでは数値や日付を列にオートフィルしてきました。
ここでは応用として式のオートフィルで気をつけなければならない絶対参照や、ユーザーが指定する条件でオートフィルする方法など、知っていると絶対に役立つオートフィルの応用をご紹介します。
4-1.絶対参照を使用してのオートフィル方法
オートフィルは基本的には相対参照です。
相対参照とはオートフィルする方向に従い、セル番号を変更することです。
たとえば「=A1+B1」をオートフィルした場合、次の行は「=A2+B2」というように行が自動的に変更されます。
これを相対参照と言います。
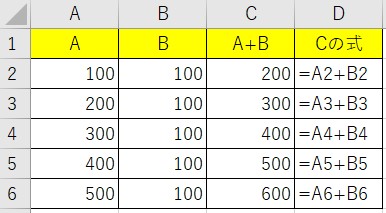
でも固定値がある場合など自動で参照を変更してほしくないとき、相対参照ではなく、絶対参照を行う必要があります。
たとえば下図のA2に加算したい値がB列のそれぞれの値の場合、オートフィルをしても絶対に最初の数値はA2をみるようにしたいとき、記号の「$」を使用します。
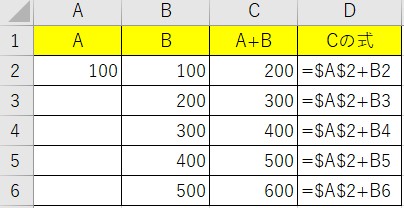
「$」はエクセルでは絶対参照の記号で、列番号、行番号の前につけます。
「$」をつけた行列の番号はオートフィルをしても変わりません。
たとえば「$A1」の場合は、絶対にA列を参照します。
「A$1」の場合は、絶対に1行目を参照します。
組み合わせて「$A$1」の場合は、絶対にA列1行目を参照します。
そのため上図のC列2行目に入力する式は「=$A$2+B2」です。
B列は相対参照でかまわないためそのままです。
勘のいい方なら「Aに$はいるのか」と思ったでしょう。
その通りです。
実際「=A$2+B2」でも同じ結果が得られます。
今回は絶対に「A2」という意味で、Aにも2にも「$」をつけました。
このように式をオートフィルする場合は、相対参照であるか絶対参照であるかきちんと考えて入力することが重要です。
4-2.ユーザー条件でのオートフィル方法
単語帳登録では「あ」と入力したら変換に「い」と出るようにユーザーが設定できますよね。
同じように「あ」と入力しオートフィルをしたら、次のセルには「い」と出てほしい。
そんなオートフィルの設定もあります。
まず[ファイル]タブの[オプション]を選択します。
次に「詳細設定」の中の「ユーザー設定リストの編集」ボタンをクリックします。
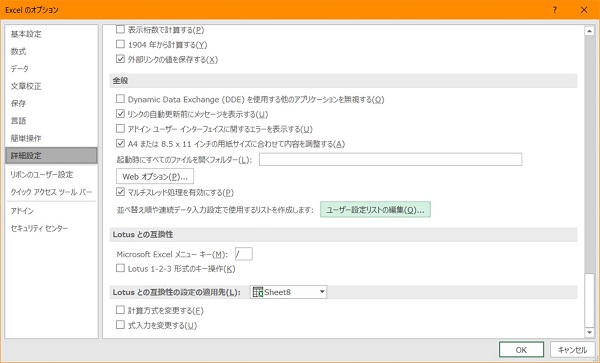
リスト画面を開いたらリスト項目に、設定したいリストを入力し「追加」ボタンを押します。
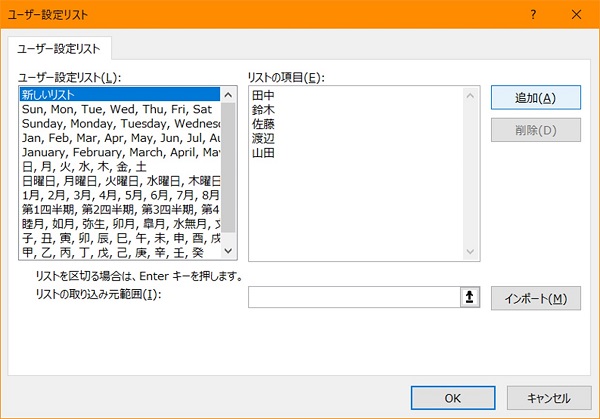
すると隣のユーザー設定リストの一番下に追加したリストが入ります。
セルに戻って「田中」と入力し、オートフィルを使うと次のセルには「鈴木」、次は「佐藤」と自動的に入力されます。
リストの最後まで行くと、先頭に戻ってループすることだけ注意してください。
この設定を使うと、会社や学校の名簿作成が素早く作成できますよ。
4-3.横軸にオートフィルする方法
縦ではなく横にオートフィルしたい場合、フィルハンドルを横にドラッグする、または「連続データ」設定画面の範囲を「行」にすると可能です。
列の場合上下オートフィルできるように、左右どちらでもオートフィルができます。
特に難しい操作はありません。
5.まとめ
オートフィルはビジネスでは必ずと言っていいほど使用する機能です。
フィルハンドルを使用した使い方だけでなく、今回紹介した機能を使うことで作業の幅も速さも向上するでしょう。
どんどん使ってみてくださいね!

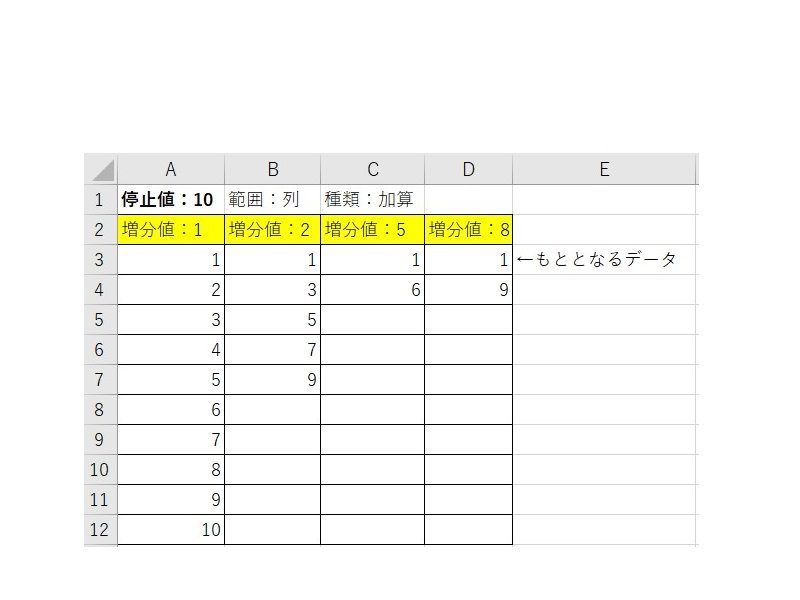

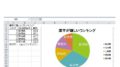
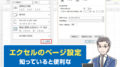
 【超簡単】WMVからMP4への変換方法4つ!おすすめ方法はコレ
【超簡単】WMVからMP4への変換方法4つ!おすすめ方法はコレ mp4への変換、方法4つとおすすめの変換ソフトを【簡単】にご紹介します
mp4への変換、方法4つとおすすめの変換ソフトを【簡単】にご紹介します MOVからMP4への変換、簡単な方法4選!初心者におすすめ【簡単】変換ソフトはどれ?
MOVからMP4への変換、簡単な方法4選!初心者におすすめ【簡単】変換ソフトはどれ?
コメント