エクセルで作成できる散布図は、データの結果を分かりやすく説明する時に便利なグラフの形です。
この記事では、散布図の基本的な作り方から見た目を良くする応用術について、画像付きでわかりやすく解説しています。
そして、エクセル上級者は知っている散布図作成のマル秘テクニックとは?
1.散布図の基本的な作り方
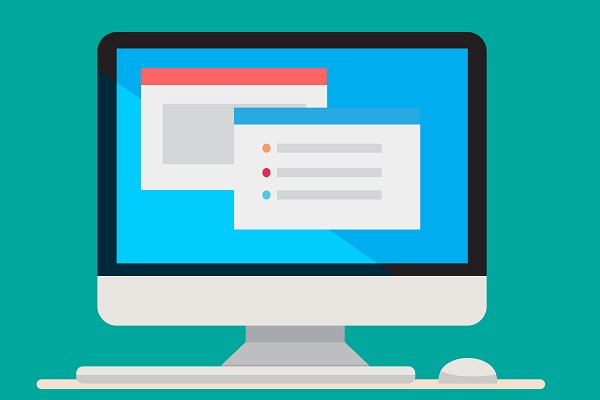
まずは、散布図の基本的な作り方を確認しましょう。
(1)基になるグラフを作成し、その範囲を指定する
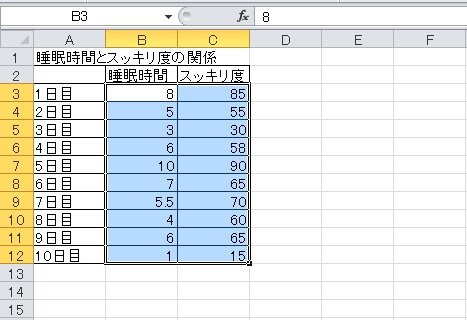
※左の列(例ではB列)がX軸(横軸)に、右の列(例ではC列)がY軸(縦軸)になります。
(2)「挿入」タブにある「散布図」をクリックし、「散布図(マーカーのみ)」を選択する
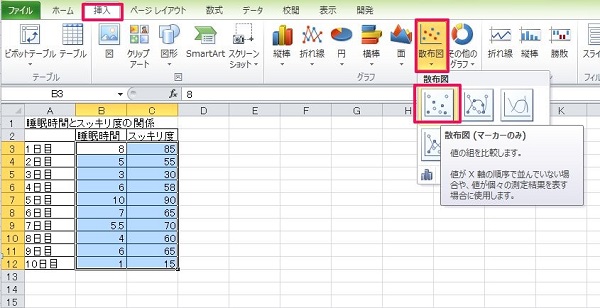
(3)散布図が出来上がる
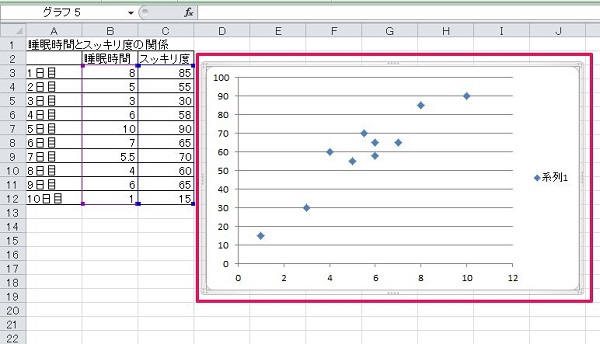
(4)「レイアウト」タブにある「ラベル」等を好みで設定して完了
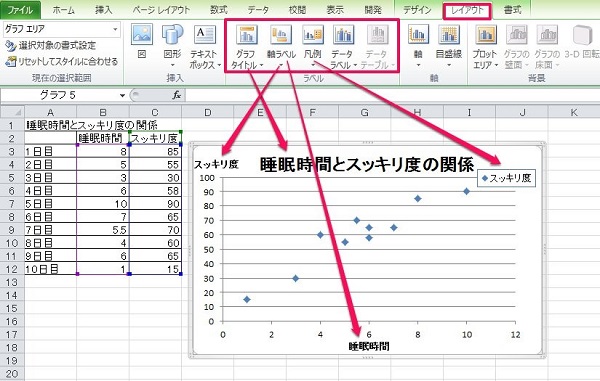
このようにすれば、簡単に散布図を作ることができます。
特にグラフタイトルや軸ラベル、凡例などは、見やすいグラフにするためにあったほうがよいでしょう。
2.散布図をもっと見やすく!作り方応用編

では次に、もっと見やすく散布図を作ってみましょう。
ここでは3つの方法を解説します。
2-1.系列の追加の仕方
まずは系列の追加の仕方です。
2つの散布図に分けるよりも一つにまとめたほうが見やすくなります。
(1)表に項目を追加する
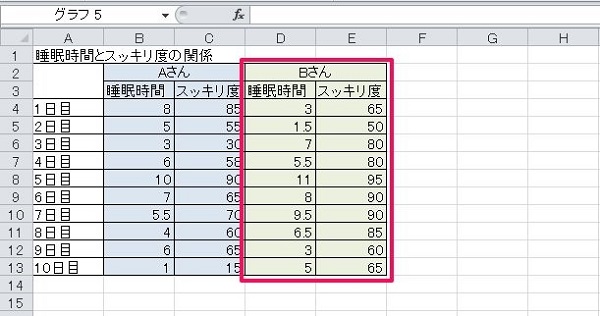
(2)グラフクリック後、「デザイン」タブにある「データの選択」を選択する
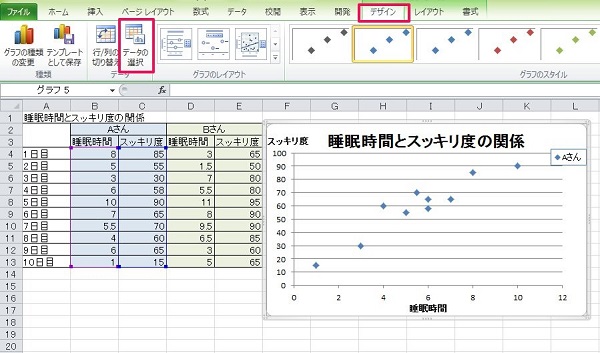
(3)凡例項目にある追加ボタンを押す

(4)系列名や系列Xの値、系列Yの値を指定する
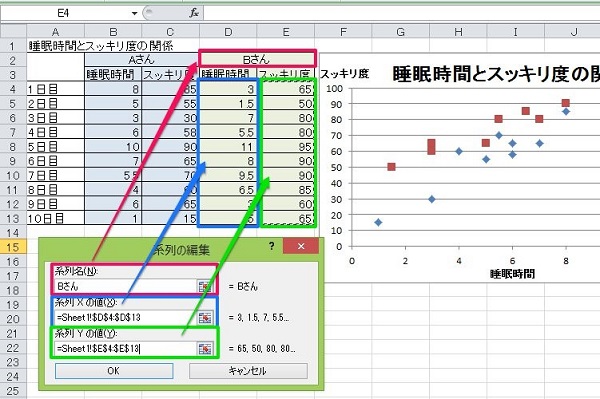
(5)完了
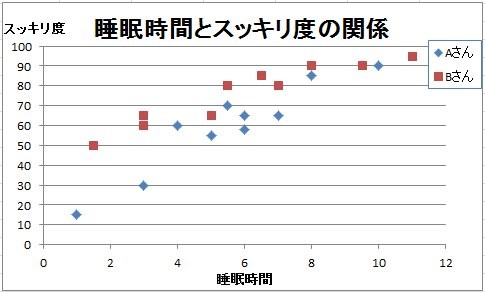
このようにすれば簡単に系列が追加できます。
同じ方法で3つ、4つと増やすこともできますので、必要に応じて増やしていきましょう。
2-2.項目ごとの色分けの仕方
次に項目ごとに色分けをする方法についてです。
グラフに表示される点は「マーカー」と呼ばれますが、ここではマーカーの色を紫色に変えてみます。
(1)グラフに表示されているマーカーをダブルクリックする
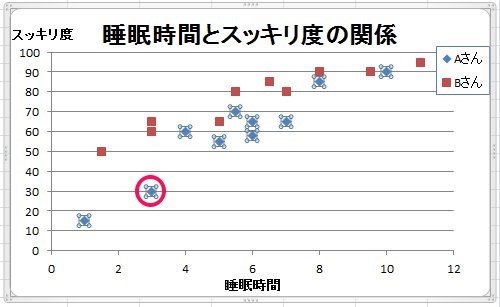
(2)「マーカーの塗りつぶし」をクリックし、「塗りつぶし(単色)」を選択、「色」を選択してパレットの中から紫色を選択する

(3)完了
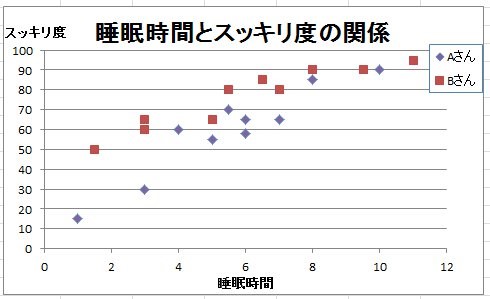
このようにすればマーカーの色を変えることができます。
なお、ポイントの外枠の色は「マーカーの色」から、マーカーの形や大きさを変えるには「マーカーのオプション」から変更します。
2-3.縦軸と横軸の入れ替え方
最後に縦軸と横軸を入れ替える方法についてです。
これは表のデータを入れ替える方法でも可能ですが、ここでは表を変えずにグラフの変更で変える方法を紹介します。
(1)グラフクリック後、「デザイン」タブにある「データの選択」を選択する

(2)凡例項目に表示されている項目を選択し、「編集」をクリック
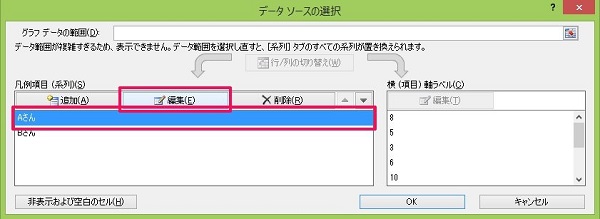
(3)「系列Xの値」と「系列Yの値」の参照先を入れ替える
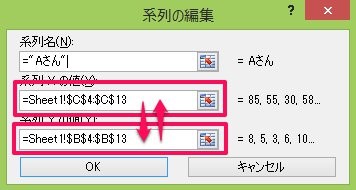
(4)凡例項目に複数ある場合には、全ての項目を同様に入れ替える
(5)軸ラベルを使用している場合には、ダブルクリックで修正して完了
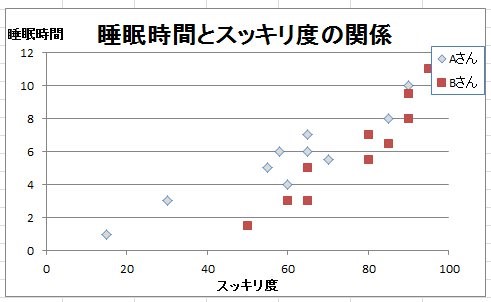
このようにすれば縦軸と横軸を入れ替えることができます。
特に軸ラベルの修正は忘れてしまいがちなので注意しましょう。
3.散布図作成上級者になる!マル秘テクニック

最後に散布図作成の上級者になるためのマル秘テクニックを紹介します。
3-1.基準線を追加する
まずは基準線を追加する方法です。
基準線は目標値などの目安になるラインのことで、オートシェイプでかぶせることもできますが、ここではグラフ内で追加する方法を紹介します。
(1)基準専用の表を作成する
※1 横軸用の数値はグラフメモリを参照し、始点と終点の値を入力すること
※2 縦軸用の数値はどちらにも基準にしたい値を入力すること
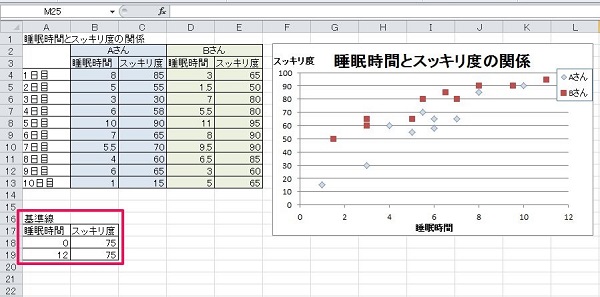
(2)グラフクリック後、「デザイン」タブにある「データの選択」を選択する

(3)凡例項目の「追加」をクリックする
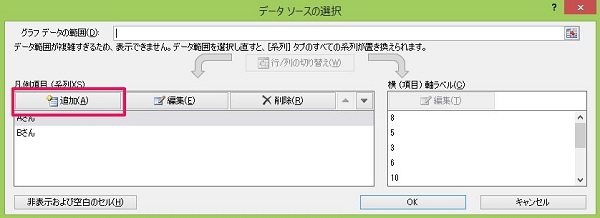
(4)系列の編集で基準線の表の範囲を指定する
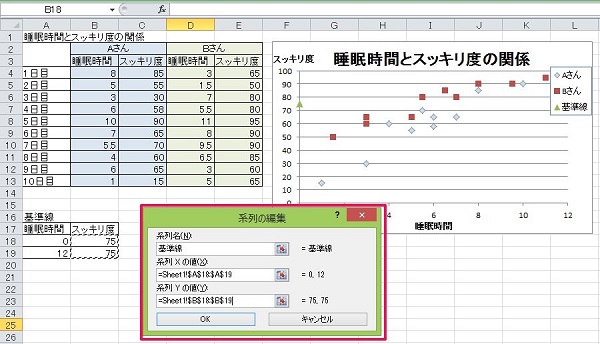
(5)基準専用のマーカーをクリックし、「デザイン」タブにある「グラフの種類の変更」を選択する

(6)散布図の「散布図(直線)」を選択する
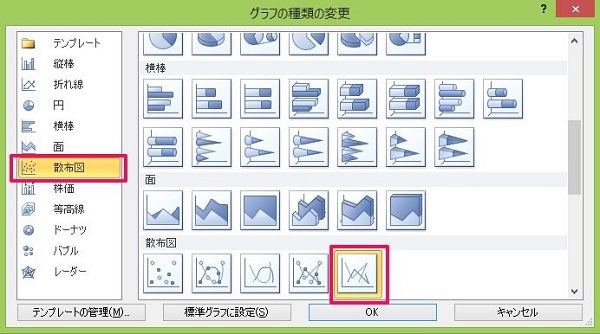
(7)完了
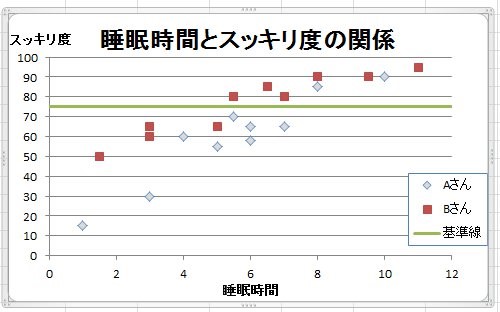
このようにすれば基準線を追加することができます。
場合によっては「レイアウト」タブにある「軸」の「軸の書式設定」から横軸の最小値と最大値を固定しましょう。
3-2.近似曲線を追加する
次に近似曲線を追加する方法についてです。
近似曲線とは「図の上の点の近くを通るように引いた線」のことを言います。
この近似曲線もエクセルでは簡単に表示させることができるので、やってみましょう。
ここではAさんのデータに対する指数近似曲線を表示させてみます。
(1)グラフをクリックし、「レイアウト」タブにある「近似曲線」を選択後、指数近似曲線をクリックする

(2)「近似曲線の追加」でAさんをクリックする
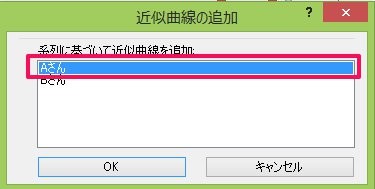
(3)完了
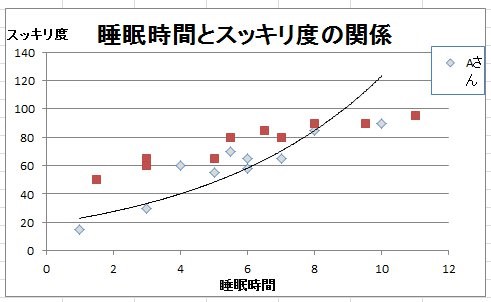
このようにすれば簡単に近似曲線が表示できます。
一つ注意点としては、凡例の表示が上記のように見づらくなってしまう場合があるので、近似曲線を表示させた後で見た目を修正しましょう。
4.まとめ

以上、散布図について基本的な作り方と応用テクニック、マル秘テクニックを紹介しました。
散布図は、棒グラフや折れ線グラフなどと違って知識がないと作るのが面倒な印象があります。
しかし実際やってみると簡単に作成することができるので、何度も作ってみて作り方を覚え、仕事などに活用しましょう!

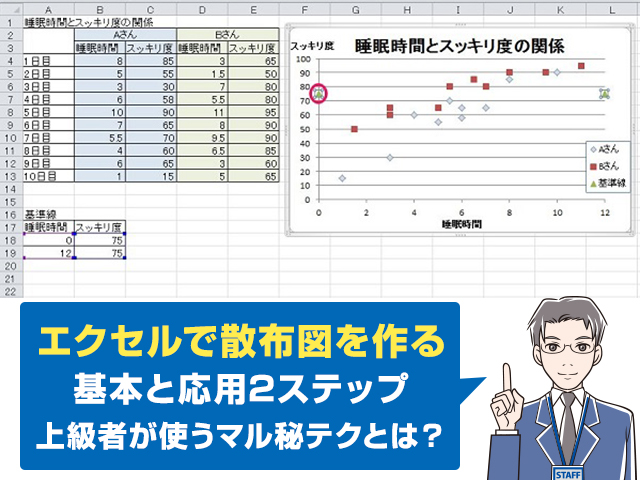




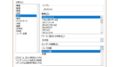
 【超簡単】WMVからMP4への変換方法4つ!おすすめ方法はコレ
【超簡単】WMVからMP4への変換方法4つ!おすすめ方法はコレ mp4への変換、方法4つとおすすめの変換ソフトを【簡単】にご紹介します
mp4への変換、方法4つとおすすめの変換ソフトを【簡単】にご紹介します MOVからMP4への変換、簡単な方法4選!初心者におすすめ【簡単】変換ソフトはどれ?
MOVからMP4への変換、簡単な方法4選!初心者におすすめ【簡単】変換ソフトはどれ?
コメント