「LINEのバックアップ、復元のやり方が分からない」
「LINEのバックアップや復元が失敗しないか不安」
LINEのバックアップで困っていませんか?
「バックアップ」という単語が聴きなれないと感じる方には、少し難しいと感じるかもしれません。
そんな方のために、こちらの記事では失敗しないLINEのバックアップと復元方法を
機種別に解説しています。
LINEのバックアップでお困りの方は、是非参考にしてください。
LINEのバックアップとは?
まずは、LINEのバックアップを取る方法についてみていきましょう。
iPhone・android・PCそれぞれの手順をご紹介しています。
iPhoneでLINEのバックアップする方法
iPhoneの場合、トーク履歴の復元をするためには端末からLINEのアプリ自体をいったんアンインストールし、再インストールして引継ぐという作業になります。
また、バックアップを取る前にLINEの設定からIDとパスワードを設定し、端末のOSとLINEアプリの両方を最新版にアップデートする必要があります。
IDとパスワードの設定は引き継ぎに必要ですし、OSとアプリが最新版でないとバックアップや復元の際に不具合が起きる可能性があるため注意しましょう。
バックアップは、LINEの設定アイコンをタップし、基本設定の「トーク」からトークのバックアップをタップします。
今すぐバックアップをタップする前に、iCloud Driveの接続を確認してください。
端末の設定アプリからユーザー名をタップし、iCloudをタップするとサインインできます。
iCloudの設定が表示されますので、一覧からiCloud Driveをオンにします。
iCloudの無料データ容量は5GBで、もしバックアップするデータの容量がオーバーしていると、バックアップに失敗することもあります。
容量が不足している場合はデータ容量を拡張してください。
iCloudが接続されていることを確認したら、Wi-Fi環境でバックアップを行ってください。
バックアップのデータは大容量になるのが常なので、モバイル接続では非常に時間がかかったり失敗したりする可能性があるためです。
バックアップの完了の表示が出ればOKです。
AndroidスマートフォンでLINEのバックアップする方法
こちらもiPhoneと同じくOSのバージョンとLINEアプリを最新版にアップデートしてください。
その後、LINEの設定をタップして基本設定の「トーク」をタップし、「トーク履歴のバックアップ・復元」をタップしてください。
注意書きにも記入されていますが、トーク履歴をGoogleドライブにバックアップできます。
Googleアカウントの設定ができますので、バックアップに使用するGoogleアカウントを選択して「OK」をタップしてください。
なお、選択できるものの中に利用したいGoogleアカウントがなかった場合は「アカウントを追加」にチェックし、OKをタップして新しくアカウントを追加しましょう。
「LINEによるリクエスト」という画面が表示されますので、右下の「許可」をタップします。
アカウントの設定後、「Googleドライブにバックアップする」をタップするとバックアップを行うことができます。
なお、容量の問題からiPhoneと同じくWi-Fi接続で行うことをおすすめします。
バックアップが終わるとポップアップが閉じて「前回のバックアップ」の項目から日付と容量合計を確認できます。
PCを使ってLINEのバックアップする方法
PCを仲介すれば、iTunesの暗号化バックアップを利用してLINEだけでなくiPhoneに保存された連絡先や写真などの情報をまとめてバックアップできます。
まず、旧端末でLINEアカウントを引き継ぐためのIDとパスワードの設定をして、OSとLINEアプリのバージョンアップを行います。
その後、旧端末とパソコンをLightningケーブルで接続し、自動的にバックアップからバックアップ先に接続したパソコンを選ぶため、このパソコンを選択します。
「iPhoneのバックアップを暗号化」にチェックをいれ、パスワードを設定します。
このパスワードは復元に使用するので必ず控えるか、忘れないようにしておきましょう。
iPhoneの各種データの暗号化バックアップが開始されます。
バックアップの復元方法
次に、バックアップからデータを復元する方法について解説していきます。
iPhoneでLINEの復元をする方法
まず新端末を旧端末と同じ手順でiCloudに接続します。
その後LINEアプリをダウンロードし、起動しログインしてください。
旧端末で登録しておいたIDとパスワードを入力すると、以前に使用していた端末でLINEを使えなくなる旨のメッセージが表示されます。
OKをタップすると電話番号の認証画面が表示されるので、番号認証をタップすると登録した電話番号にSMSで認証番号が送られてきます。
この送られてきた番号を入力し、「次へ」をタップして「トーク履歴をバックアップから復元」を選択します。
年齢確認に関する表示やサービス向上のための情報利用に関するお願いなどが表示されますが、必ずしも入力する必要はありません。
復元が完了するまで待ってください。
なお、バックアップと同じく復元もW-Fi環境で行いましょう。
AndroidスマートフォンでLINEの復元をする方法
旧端末でメールアドレスの登録と引継ぎ設定を「設定」から行います。
アカウントからアドレスの登録をし、「アカウント引き継ぎ設定」からアカウントを引き継ぐをオンにしてください。
この設定の後、24時間以内に新端末にアカウントの引継ぎを行います。
まず、新端末にLINEアプリをインストールし、旧端末で設定したメールアドレスとパスワードを入力し確認をタップします。
旧端末のLINEが使用不可となる表示がでるので、確認をタップして新端末の電話番号を入力します。
登録した電話番号あてにSMSで認証番号が届くので、入力します。
年齢認証が求められますがこちらは飛ばしても問題ありません。
Googleドライブにバックアップしてあるトーク履歴からデータを復元するため、設定から「トーク」をタップし、「トーク履歴のバックアップ・復元」をタップします。
LINEアプリのアクセス権限を求められた場合は許可をタップして、「復元する」を選択してください。
アカウントの選択が求められますので、バックアップが保存してあるアカウントを選択してください。
トーク履歴がGoogleドライブから復元されるので、終了したら「確認」をタップします。
PCを使ってLINEの復元をする方法
バックアップが終わったら、PCと新端末をLightningケーブルで接続してください。
新端末がPCに認識されたら、PCから復元したいデータを選択して「続ける」をクリックします。
バックアップのロックを解除するパスワードが求められるので、設定したパスワードを入力してください。
これによって復元が行われます。
新端末に「復元しました」と表示されるので、「続ける」をタップします。
端末のApple IDの入力などをおこない、バックアップデータがiTunesから順次転送されるのを確認してください。
LINEアプリを起動すると、本人確認が求められます。
本人確認として登録済みのメールアドレスとパスワードを入力するほかに、PCを介しているので2段階認証を要求されます。
その後、電話番号による認証もありますので、新端末の電話番号を入力してSMSで認証番号を取得してください。
これらの認証が終われば復元は完了です。
バックアップ・復元を失敗しないためのポイント
バックアップや復元ができない理由としては、まず一時的にバックアップを保存する場所の容量が足りない、というのがあげられます。
とくにiCloudの無料版の容量は小さく設定されているので、データの容量を確認して有料版にするか、保存先をPCにするかといった選択が必要です。
また、バックアップのデータが大きいため、インターネット接続の容量が少ないためにバックアップや復元を失敗してしまうというケースも考えられます。
必ずというわけではないのですが、大事なデータを壊さないためにもできる限りWi-Fi環境でデータの送信を行いましょう。
まとめ
LINEでたくさんの友だちとトークをしていると、端末のメモリがいっぱいになってしまいます。
そんな端末の容量不足対策に、あるいは端末を壊したりなくしたりした時の対策に、こまめなバックアップは欠かせません。
LINEでは一度削除してしまったトークの履歴を復活させることはできませんので、大事な履歴は端末を変更するときだけではなく、機会を見つけてこまめにバックアップを取るようにしましょう。

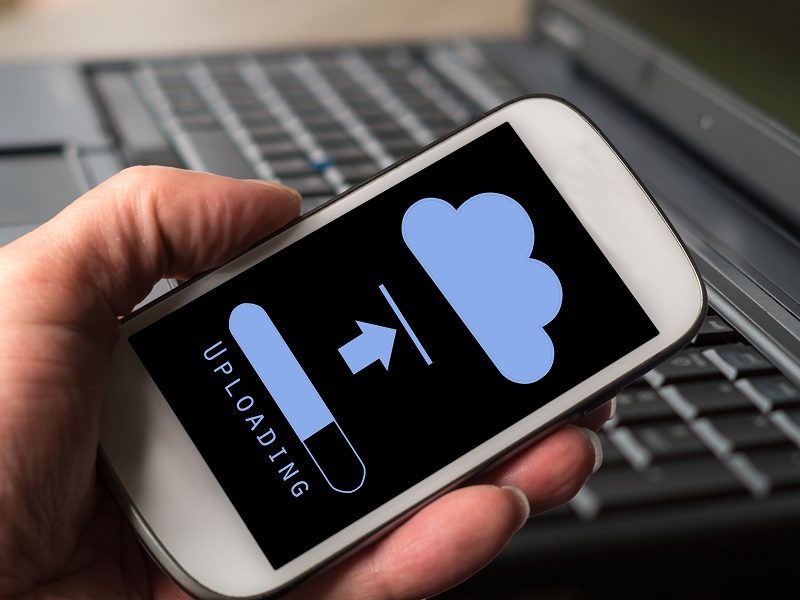



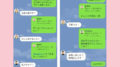
 【超簡単】WMVからMP4への変換方法4つ!おすすめ方法はコレ
【超簡単】WMVからMP4への変換方法4つ!おすすめ方法はコレ mp4への変換、方法4つとおすすめの変換ソフトを【簡単】にご紹介します
mp4への変換、方法4つとおすすめの変換ソフトを【簡単】にご紹介します MOVからMP4への変換、簡単な方法4選!初心者におすすめ【簡単】変換ソフトはどれ?
MOVからMP4への変換、簡単な方法4選!初心者におすすめ【簡単】変換ソフトはどれ?
コメント