「差込データを数字から漢字にしたいんだけど…」
「差し込み項目が表示されなくて困った!」例えばはがきのあて名を印刷する時に一つ一つ手で直すととても時間が掛かりますよね。
そんな時にWordで便利な機能が「差し込み印刷」。
一度設定すれば後は簡単に、たくさんのあて名を続けて印刷できるようになります。
でもいざとなるとどうやっていいか分からない…。
ここではそんな時のために差し込み印刷の設定の仕方を、応用テクニックやトラブル解決も含めて解説しています。
この記事を読んで、もっと便利にワードを使いこなしましょう!
1.差し込み印刷の基本手順
まずは始めに差し込み印刷とはなにか?と、差し込み印刷の基本手順を見てみます。
1-1.差し込み印刷とは?
まずは差し込み印刷とはなにか?です。差し込み印刷とは、「エクセルなどで作成したリストを使用して、その順番に名前や住所などを自動で差し込み印刷できる機能」のことをいいます。
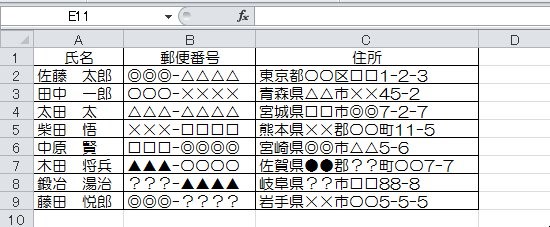
このように作ったリストから、名前をはがきや案内文に差し込んで印刷ができます。
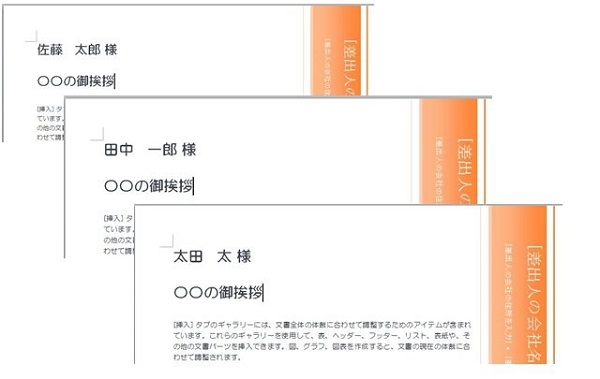
つまり、いちいち手入力する必要がなくなるということで、とても便利な機能になります。
1-2.差し込み印刷の基本手順
次に差し込み印刷の基本手順を見てみましょう。
ここでは挨拶文に氏名を「様」付きで差し込んでみます。
(1)エクセルでリストを作成する
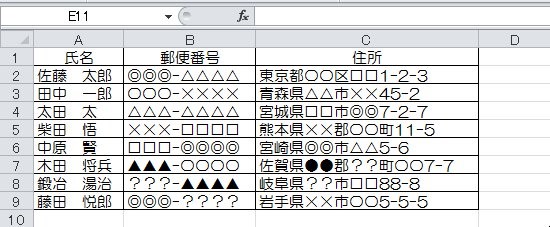
(2)「差し込み文書」タブにある「宛先の選択」をクリックし、「既存のリストを使用」を選択する
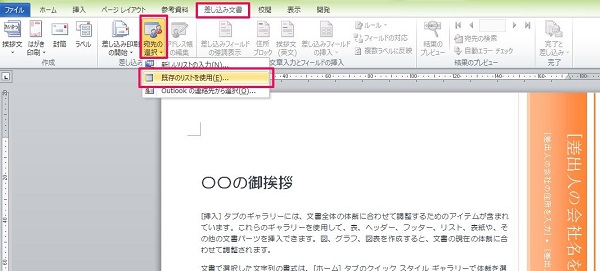
(3)「差し込みフィールドの挿入」をクリックし、「氏名」を選択する
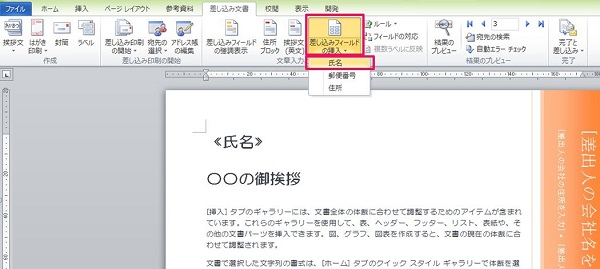
(4)《氏名》の後ろにスペースと「様」を入力する
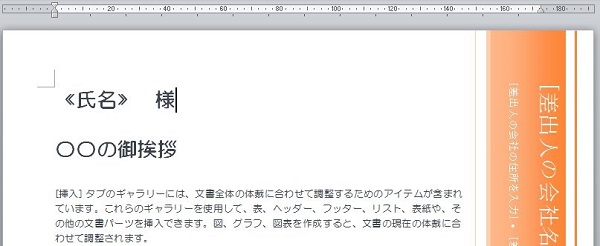
(5)「結果のプレビュー」をクリックし、◀▶等でリストの通り表示されるかを確認する
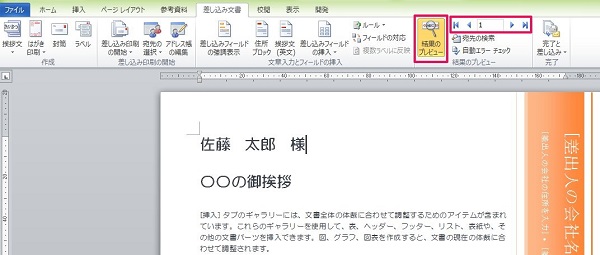
(6)「完了と差し込み」をクリックし、「文書の印刷」を選択する
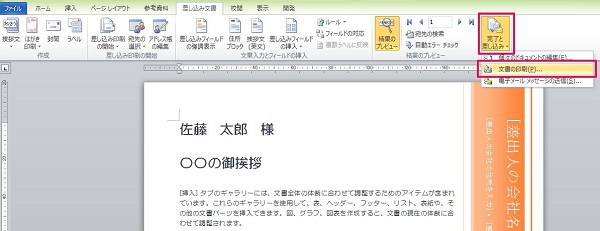
(7)「すべて」を選択してOKを押し、いつも通り印刷をすれば完了
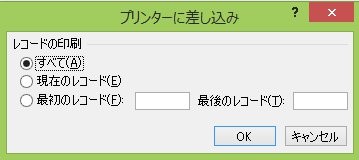
これでリストの人数分、名前が差し変わって印刷が出てきます。
なお、「結果のプレビュー」を解除するにはもう一度クリックすればOKです。
2.もっと詳しくなれる!差し込み印刷の応用テクニック
次に差し込み印刷にもっと詳しくなれる応用テクニックを2つ紹介します。
2-1.数字を漢字にする!
まずは数字を漢字にするテクニックです。
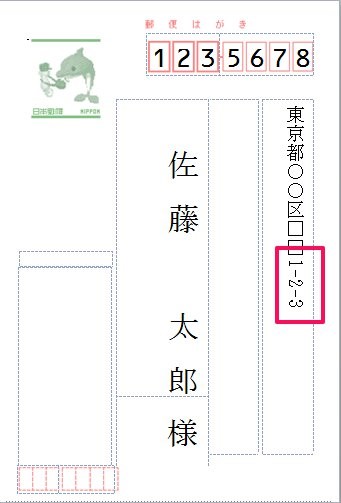
例えばこのように、はがきへの住所の印刷で縦書きになった数字を漢数字に変換したい時に使います。
では見てみましょう。
(1)編集したい所で右クリックし、「フィールドの編集」をクリックする
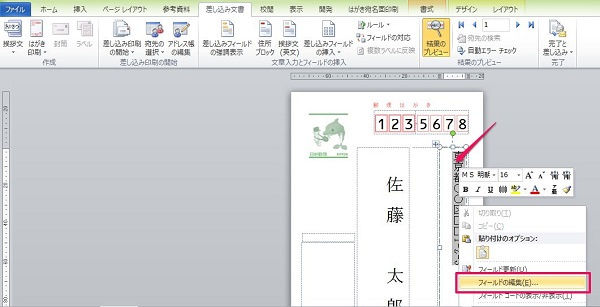
(2)「数字を漢数字に変換する」にチェックを入れる
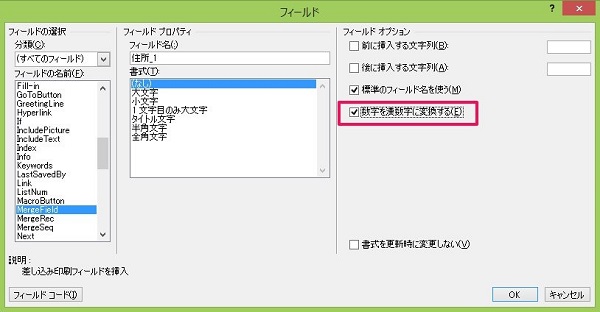
(3)完了
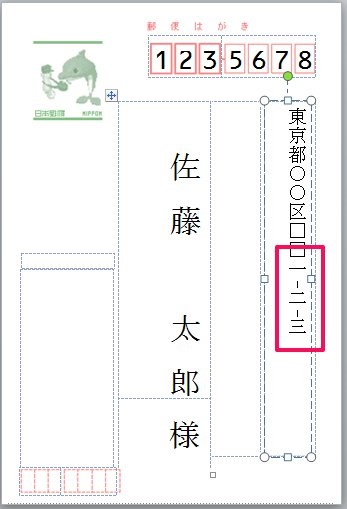
これで簡単に数字を漢数字に変えることができます。
2-2.csvファイルをデータファイルに使う方法
次にcsvファイルをデータファイルとして使う方法です。
ここでは「はがき宛名面印刷ウィザード」を使ってcsvファイルのリストを使ってみます。
(1)「差し込み文書」タブにある「はがき印刷」をクリックし、「宛名面の印刷」を選択する
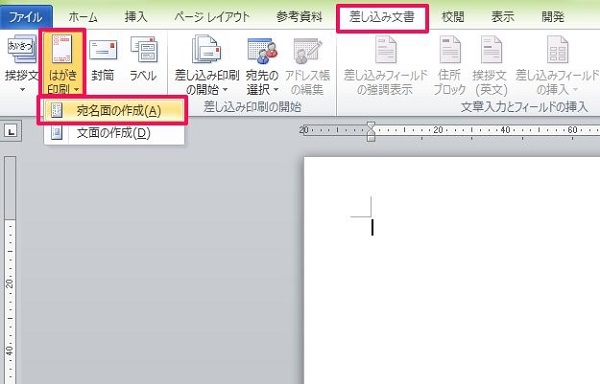
(2)「はがき宛名面印刷ウィザード」を進めていく
(3)「差し込み印刷を指定します」の所で、「既存の住所ファイル」を選択し、「参照」をクリックする

(4)ウィンドウ右下赤枠の所を「すべてのファイル」にした後、csvファイルを選択する
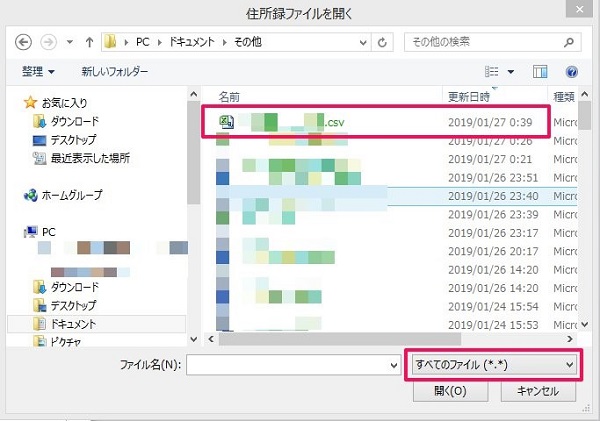
(5)完了
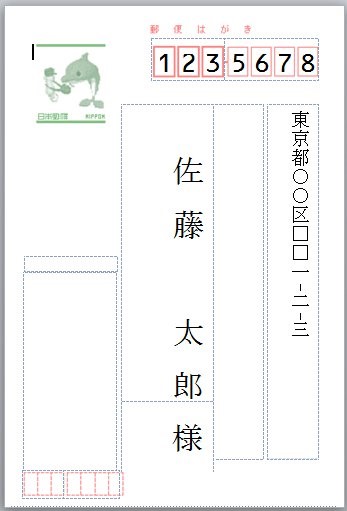
ファイル選択で、「ファイルの種類」を「すべてのファイル」にするところがポイントですね。
3.困ったを解決!差し込み印刷トラブルの解決方法
最後に差し込み印刷のトラブル解決法を2つ紹介します。
3-1.差し込み項目が表示されないときは?
まずは差し込み印刷が表示されないトラブルについてです。
せっかく「はがき宛名面印刷ウィザード」を使って宛名面を作成したのに住所がちゃんと表示されない場合があります。
【元のリスト】
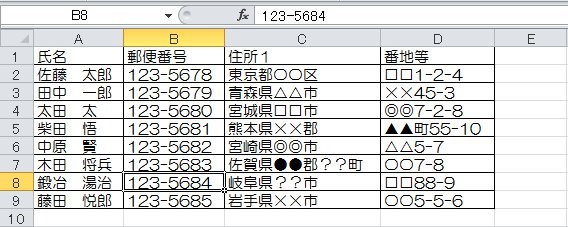
【差し込み印刷設定したはがきの宛名面】
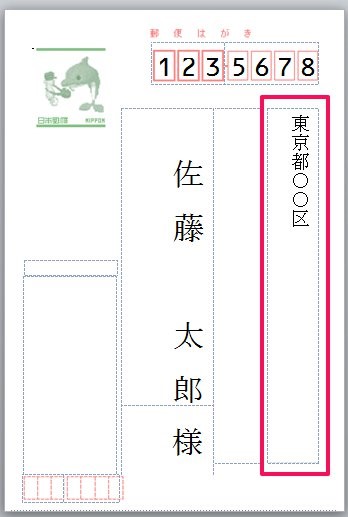
確かに「住所2」が表示されていません。
この原因と対処法を見てみましょう。
(1)「結果のプレビュー」をクリックして解除し、表示されていないフィールドを確認する
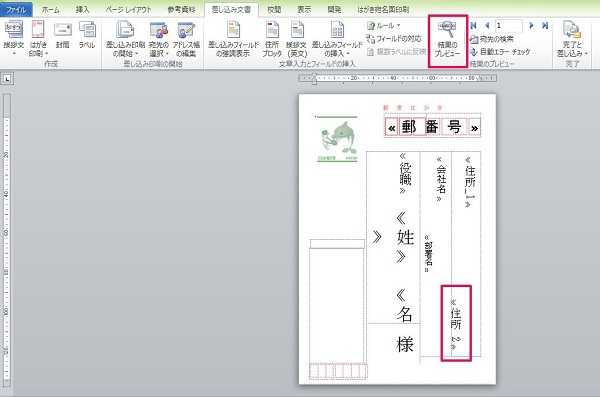
(2)「フィールドの対応」をクリックする
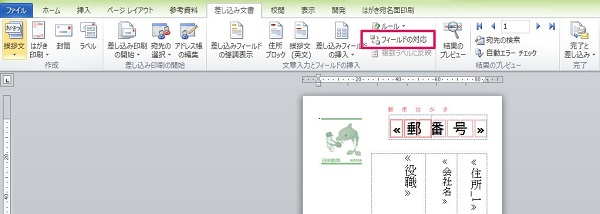
(3)表示されていなかった「住所2」をクリックし、「番地等」を選択する

(4)「住所2」の位置を調整する
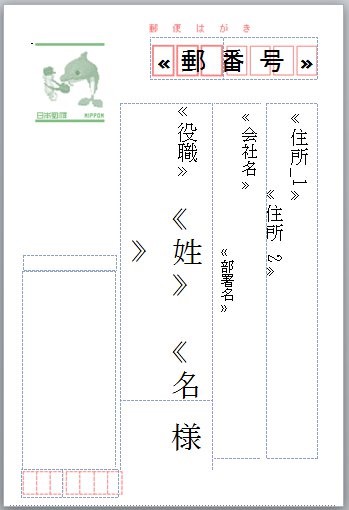
(5)完了
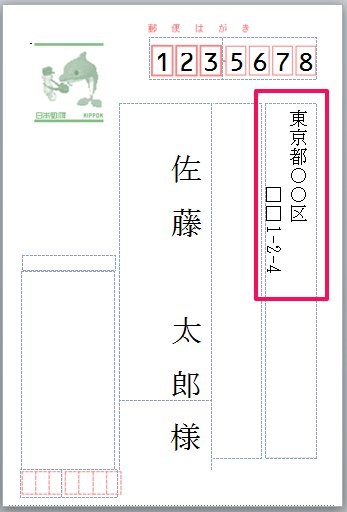
これで表示がされるようになりました。
表示されていないフィールドをもとのリストと繋げるイメージですね。
3-2.差し込み位置を変えたい時は?
次に差し込み位置を変えたい時にどうするか?です。
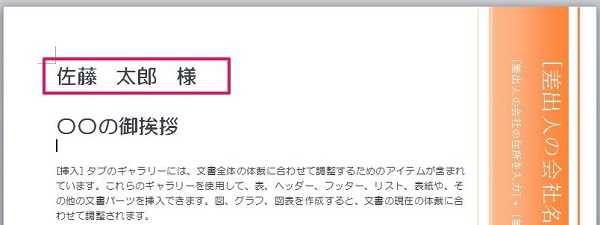
例えば相手の名前を一段下げて、一番上に日付を入れたい場合にどうするかということですね。
やってみましょう。
(1)位置を変えたい部分を選択し、その上で右クリックして「切り取り」を選択する
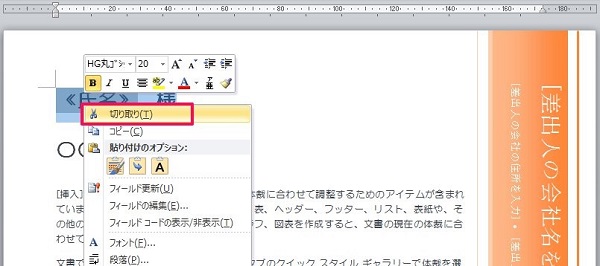
(2)1行段を下げて一番上の行に年月日を入れる
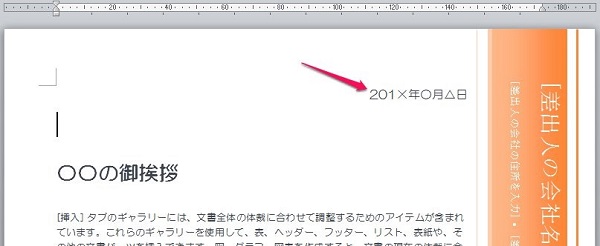
(3)2行目に切り取ったものをコピーする

(4)完了

このように、一度切り取って貼り直せば簡単に位置を変更することができます。
試して見てください。
4.まとめ
以上Wordの差し込み印刷について、差し込み印刷とは?から始まり基本手順や応用テクニック、そしてトラブル解決の方法まで解説しました。
差し込み印刷ができるようになると手入力の手間が減って断然楽になります。
ですからこのテクニックは必ずマスターして、他の人に差を付けてしましましょう!!



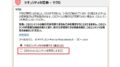

 【超簡単】WMVからMP4への変換方法4つ!おすすめ方法はコレ
【超簡単】WMVからMP4への変換方法4つ!おすすめ方法はコレ mp4への変換、方法4つとおすすめの変換ソフトを【簡単】にご紹介します
mp4への変換、方法4つとおすすめの変換ソフトを【簡単】にご紹介します MOVからMP4への変換、簡単な方法4選!初心者におすすめ【簡単】変換ソフトはどれ?
MOVからMP4への変換、簡単な方法4選!初心者におすすめ【簡単】変換ソフトはどれ?
コメント