「ワードでパスワードのかけ方が分からない」
「パスワードを忘れちゃった…」
ワードで作ったデータに閲覧や編集の制限を掛けたい時ってありますよね。そんな時ワードは標準機能としてパスワードをかけることができます。
ただしかけた後で忘れた、合っているはずなのに解除できないといったトラブルにも繋がってしまいがち…
ここではワードでパスワードをかける基本操作から、パスワードに関わるトラブルの原因と対処方法を紹介します。
ワードでパスワードをかけられずに困っていた人は必見ですよ!
1.ワードでパスワードをかける基本手順
始めにワードでパスワードの設定に関わる基本手順を確認してみましょう。
設定や変更、クリアの手順が分かりますよ。
1-1.パスワードをかける方法
まずはパスワードをかける方法からです。
(1)「ファイル」タブにある「名前を付けて保存」をクリックする
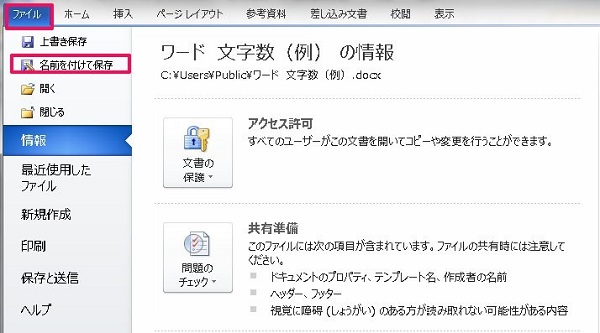
(2)「ツール」をクリックし、「全般オプション」を選択する

(3)「読み取りパスワード」と「書き込みパスワード」に任意のパスワードを設定し、OKボタンを押し、その後保存する

(4)「読み取りパスワード」と「書き込みパスワード」を再入力して完了

これでワードのデータにパスワードが設定できました。
ちなみに「読み取りパスワード」とはデータの中身を見るために必要なパスワード、「書き込みパスワード」とは内容を編集するために必要なパスワードです。
つまり、読み取りパスワードと書き込みパスワードを別に設定することによって、「中身は見られるけど編集できない」状態を作り出すことができるということです。
必要に応じて使い分けましょう。
1-2.パスワードの変更の方法
次に、設定したパスワードの変更のやり方についてです。
一度設定したパスワードを変更したいときに行います。
(1)「ファイル」タブにある「名前を付けて保存」をクリックする
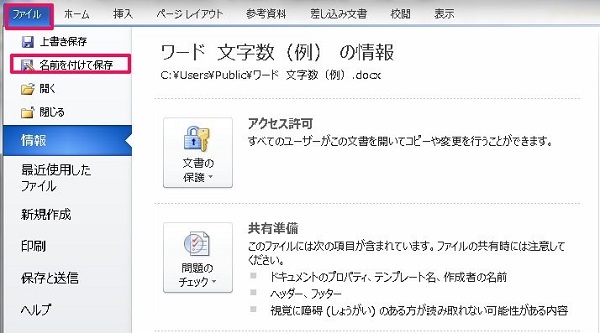
(2)「ツール」をクリックし、「全般オプション」を選択する
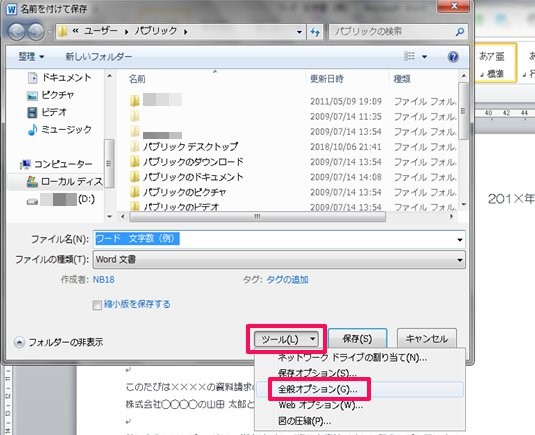
(3)「読み取りパスワード」と「書き込みパスワード」にあるパスワードを上書きし、OKボタンを押し、その後保存する
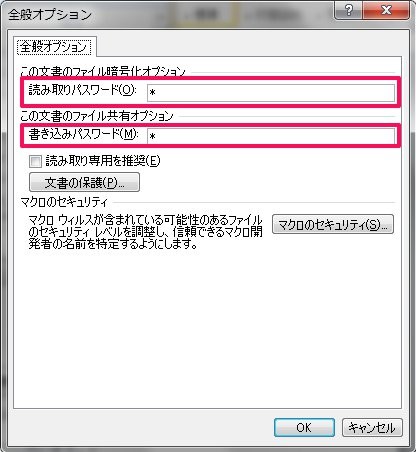
(4)完了
これでパスワードが変更できます。簡単ですね。
1-3.パスワードをクリアするには?
そして次にパスワードをクリアする方法です。
これも似たような手順なのでまとめて覚えてしまいましょう。
(1)「ファイル」タブにある「名前を付けて保存」をクリックする
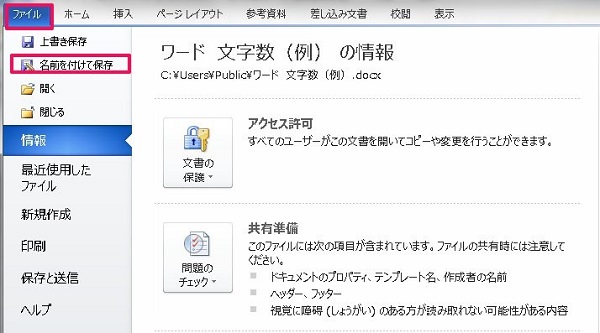
(2)「ツール」をクリックし、「全般オプション」を選択する
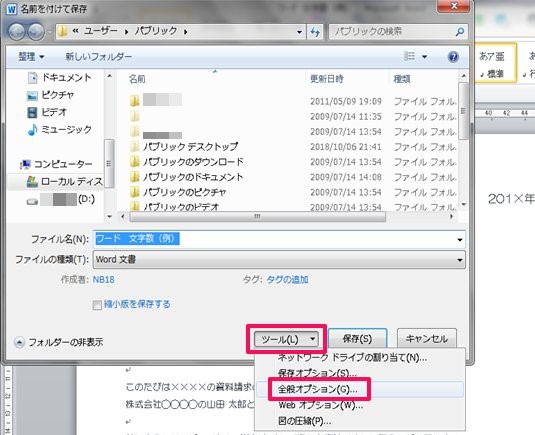
(3)「読み取りパスワード」と「書き込みパスワード」にあるパスワードを削除し、OKボタンを押し、その後保存する

(4)完了
これでパスワードがクリアできます。
こちらも簡単なのですぐに覚えられますね。
1-4.macでパスワードをかける方法
最後にmacでの手順を確認してみます。
(1)「校閲」にある「保護」をクリックし、「文書の保護」を選択する
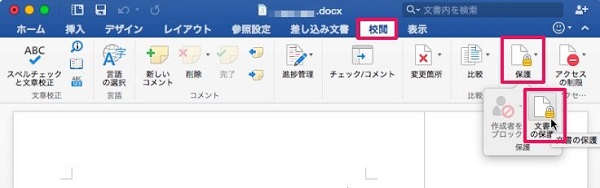
(2)「この文書を開くためのパスワードを設定する」と「この文書を変更するためのパスワードを設定する」に任意のパスワードを入力する
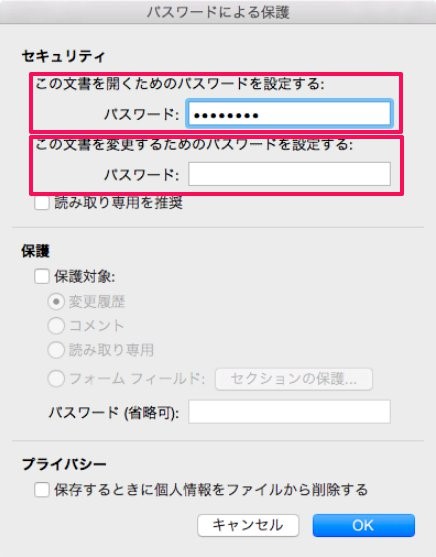
(3)パスワードを再入力する
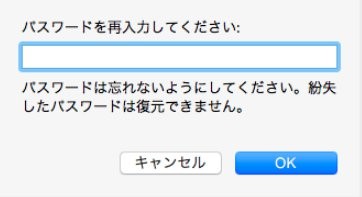
(4)完了
これでパスワードが設定できます。
なお、変更やクリアもここから行いますよ。
2.パスワードで困った!トラブルの原因と対処法
次にパスワードを設定したのに解除できない、パスワードを忘れてしまったなどのトラブルの解消術を紹介します。
覚えておくときっと役立ちますよ。
2-1.合っているはずなのに解除できない時は?
始めに「合っているはずなのに解除できない時」の原因と対処法についてです。

設定したパスワードを間違えていないはずなのに「パスワードが正しくありません。文書を開けません。」と出てしまう。
なぜでしょうか?
もしかしたら原因は「CAPSロック」が掛かっているかもしれません。
「CAPSロック」とは、アルファベットを大文字で入力できるように固定できる機能のことです。
これが掛かっていると例えばパスワードを「pass」と設定していた時、CAPSロックをONにして入力すると「PASS」となってしまい、結果「パスワードが違う」となってしまいます。
ですからこの場合はCAPSロックを解除しましょう。
操作は「Shift+CapsLockキー」で簡単に解除できます。
試してみてください。
2-2.パスワードを忘れた時の対処法
次にパスワードを忘れてしまった時の対処法についてです。
基本的に設定したパスワードを知らないと、ファイルは開くことができませんし、クリアすることもできません。
しかしそうはいってもミスは誰でもするもの。
そんな時のために最後の手段として用いるのが「パスワード解除ツール」です。
おすすめは「Word UnPassword」という無料ツールで、「http://www.acchi.cc/soft/wup/index.html」からダウンロードをすることができます。
そしてWup040ファイルを開き、
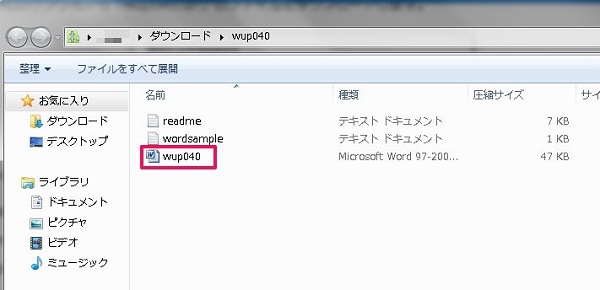
「Word Unpassword」をクリックします。

するとこのような画面が出てくるので、「Ref...」ボタンを押してパスワードを解除したいファイルを選び「Start」ボタンを押せば、パスワードの長さによって時間は異なりますが、解除してくれます。

何度も言うようですが、これは最後の手段です。
時間も掛かりますしソフトのダウンロードも必要です。
できる限り使わずに解除する方法をまずはとりましょう。
3.まとめ
以上ワードのパスワードについて、設定・変更・クリアする方法、そしてトラブル発生時の原因と対処法を解説しました。
ファイルによっては他人に見せたくない、編集させたくないものが必ず出てきます。
そんな時にはここで解説した方法を使って保護を掛けてみましょう!

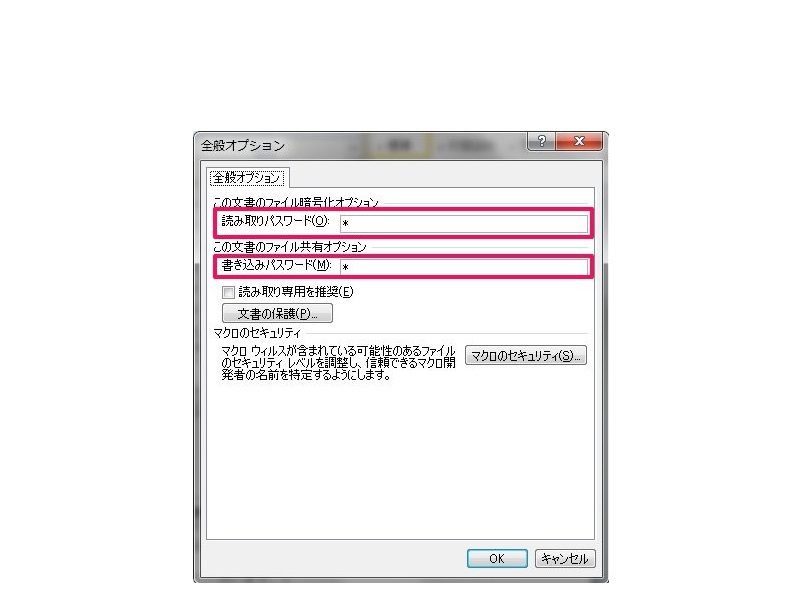

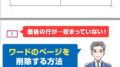
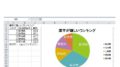
 【超簡単】WMVからMP4への変換方法4つ!おすすめ方法はコレ
【超簡単】WMVからMP4への変換方法4つ!おすすめ方法はコレ mp4への変換、方法4つとおすすめの変換ソフトを【簡単】にご紹介します
mp4への変換、方法4つとおすすめの変換ソフトを【簡単】にご紹介します MOVからMP4への変換、簡単な方法4選!初心者におすすめ【簡単】変換ソフトはどれ?
MOVからMP4への変換、簡単な方法4選!初心者におすすめ【簡単】変換ソフトはどれ?
コメント