「表が途中で改ページされちゃうんだけど…」ワードはエクセルと違って文書作成ソフトなので、表を挿入したい時に上手くいかないことが多いものです。
また、操作もエクセルとは違うので戸惑う人も多いでしょう。
ここではワードで表を作るための基本操作から、ワンランクアップできる応用テクニックの紹介まで、表作成に関する覚えておきたい知識を紹介します。
これでワード初心者の方でも表作成が得意になること間違いなしですよ!
1.ワードで表を作成する基本手順
では始めに、ワードで表を作成する基本手順から解説します。
ここでは次のような表を作ってみますので、できれば実際にやってみてくださいね。
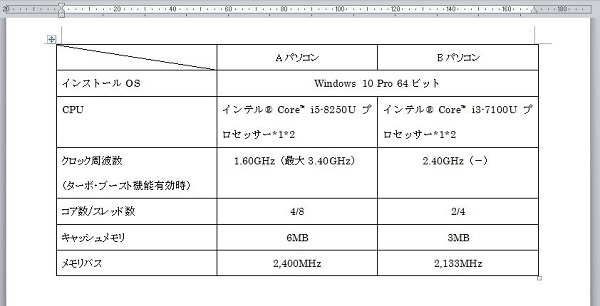
1-1.表作成の基本手順
まずは表を挿入します。
(1)「挿入」タブにある「表」をクリックし、挿入したい行数と列数を選択する
(例では7行×3列を挿入)
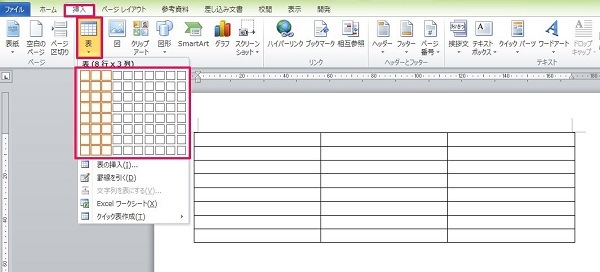
(2)項目名を入力する
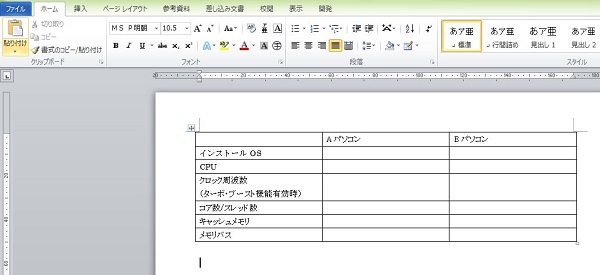
まずは表が挿入できました。
ここから表を加工していきます。
1-2.セルの結合・分割の仕方
次にセルの結合・分割の仕方です。
例にある「インストールOS」のセルを結合させてみます。
(1)結合させたいセルを選択する
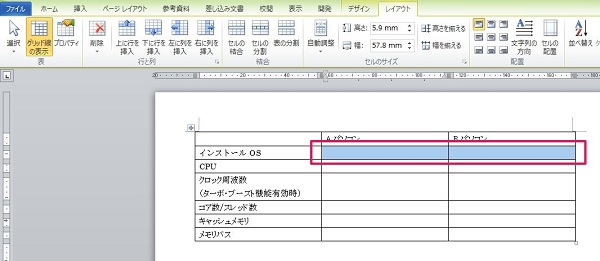
(2)「レイアウト」タブにある「セルの結合」をクリックする
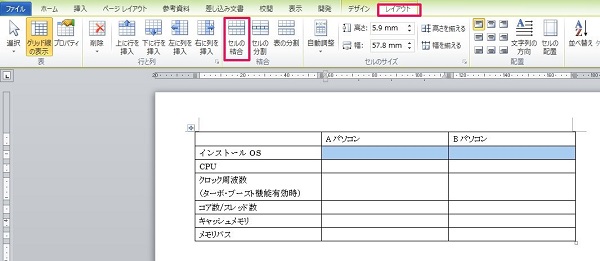
(3)完了
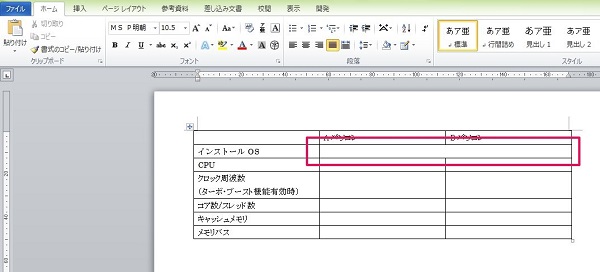
この操作によって間の仕切り線がなくなりました。
なお、セルを分割したい場合には、「分割したいセルを選択」⇒「レイアウトタブにあるセルの分割をクリック」でできます。
1-3.斜め線を引くには?
続いて斜め線を引いてみます。
(1)追加した表内をクリックし、「デザイン」タブにある「罫線を引く」をクリックする
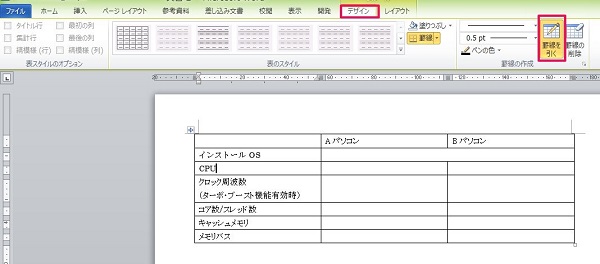
(2)斜め線を引きたいポイントにカーソルを持っていき、左クリックを押しながら図のように動かした後離す
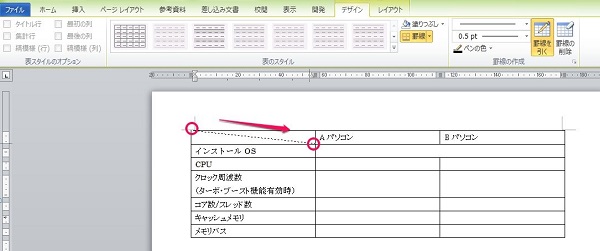
(3)完了

これで斜め線が引けます。
もちろん右上から左下への斜め線も同じやり方で引くことができますよ。
1-4.行間を調整する
次に行間を調整してみましょう。
行と行の間をもっと広げたい、もしくは狭めたい場合に行います。
ここでは全ての内容を入力した後、表内全ての行間を1.5倍に広げてみましょう。
(1)表左上に表示されるマークをクリックし、表全体を選択する
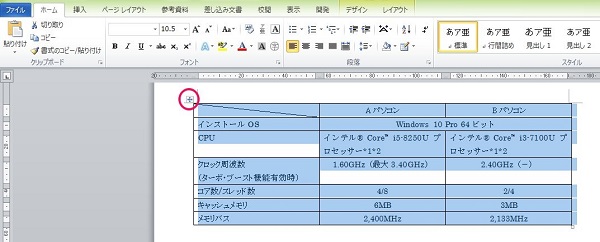
(2)「ホーム」タブにある「行と段落の間隔」ボタンを押し、「1.5」を選択する
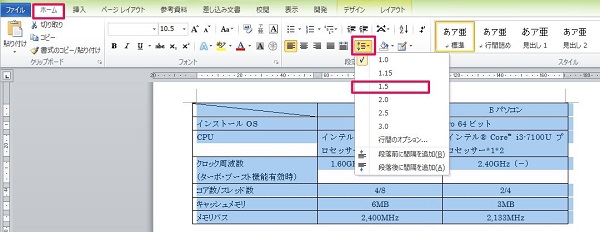
(3)完了
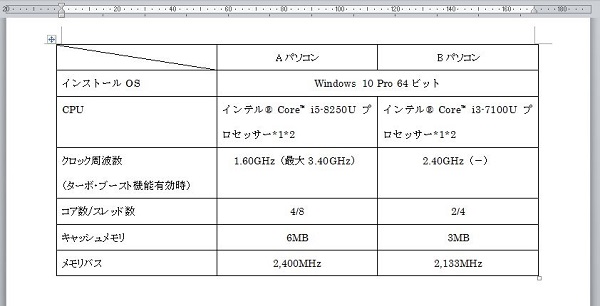
先ほどに比べてだいぶすっきりとしました。
同じような操作で2倍や3倍などの行間にすることもできます。
1-5.全体サイズを簡単に変更する
最後に表の全体サイズを簡単に変更する方法についてです。
例えば表が次のようになっていたとします。
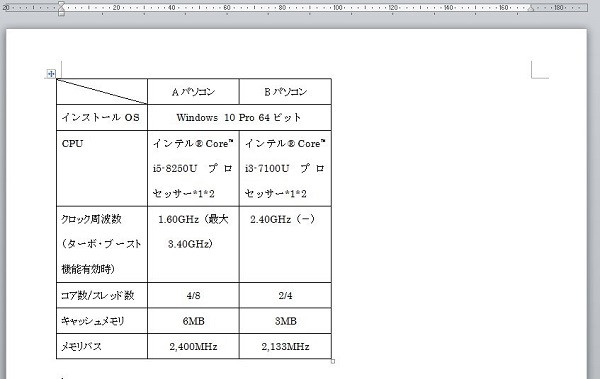
この時に簡単に表を広げる方法です。
(1)表の右下にカーソルを持っていく
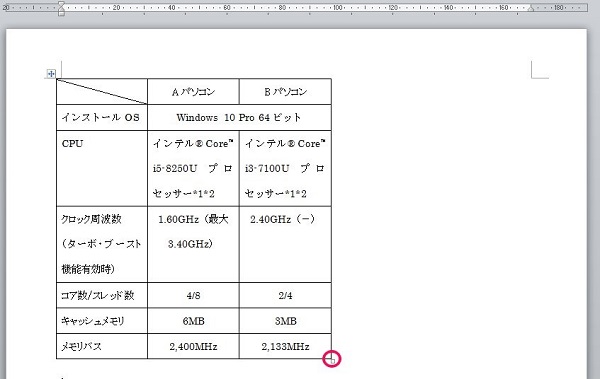
(2)カーソルが⇔の形になったら、左クリックを押しながら右側に持っていって離す
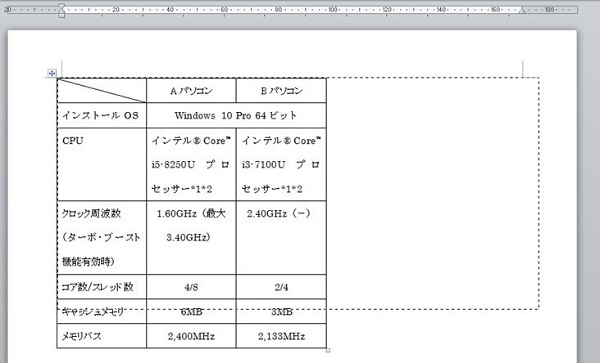
(3)完了
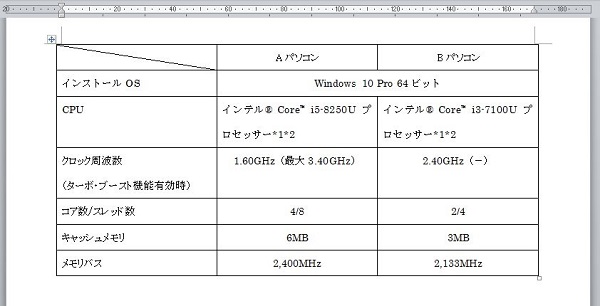
この方法で表を広げると、列幅が自動で均等に調整されるのでとても楽です。
試して見てください。
2.問題をスマートに解決!表作成で起こるトラブル解決の応用テクニック
次にワードの表作成で起こるトラブルの原因と対策を解説します。
4つあるのでそれぞれ確認してみてください。
2-1.行が最後まで表示されない?
まずは「行が最後まで表示されない」トラブルについてで、極端に表現すると下のような状態のことです。
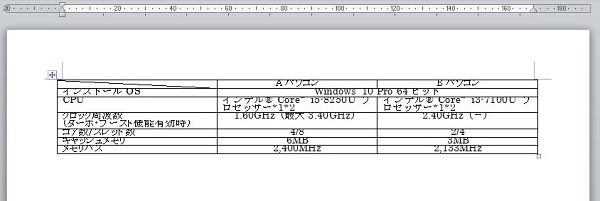
この原因は「行間がポイントの低い『固定値設定』になっている」ことで、行間を調整すれば解消します。
(1)表左上に表示されるマークをクリックし、表全体を選択する
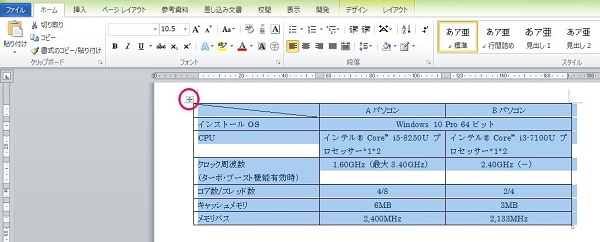
(2)「ホーム」タブにある「行と段落の間隔」ボタンを押し、「行間オプション」を選択する
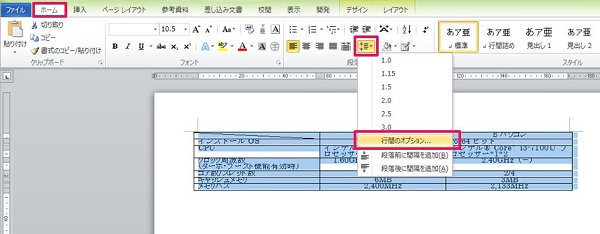
(3)「間隔」のポイントを上げる
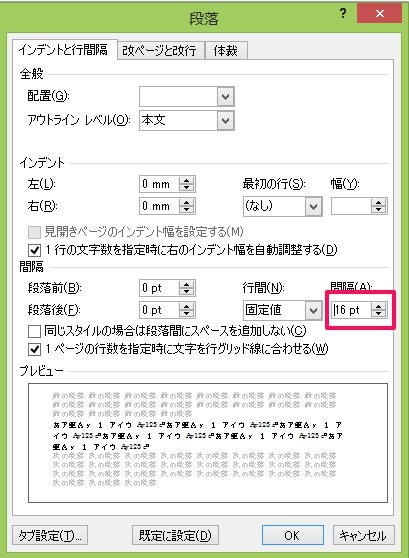
(4)完了
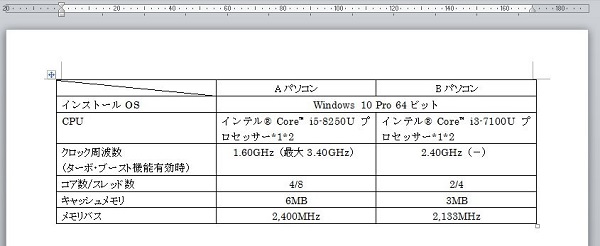
2-2.表の途中で改ページされてしまう
次に「表の途中で改ページされてしまう」問題です。
残りの行数と表の大きさによって、表が途中で切れて次のページに表示されることがあります。
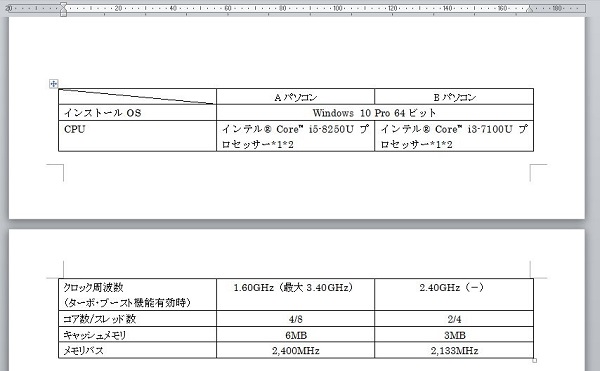
このような場合には表の前に「ページ区切り」を入れて、表全体を次のページに表示させましょう。
(1)表の前にカーソルを持っていく
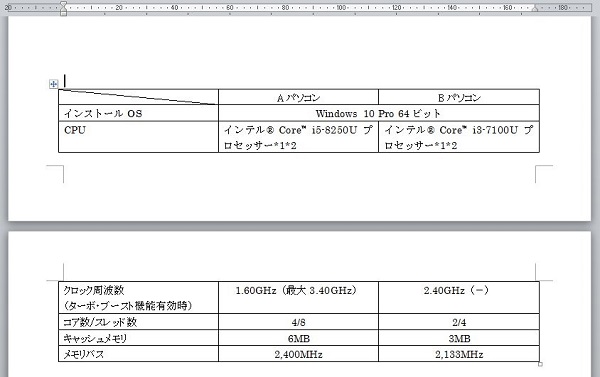
(2)「挿入」タブにある「ページ区切り」をクリックする
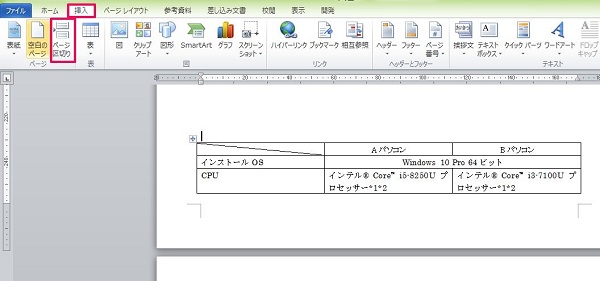
(3)完了
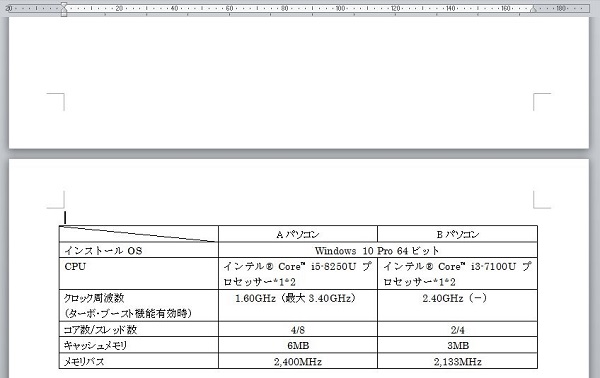
これで表が途中で切れることがなくなります。
活用してみましょう。
2-3.表の移動はどうすればできるの?
続いて表の移動の仕方についてで、手順は次の通りです。
(1)表左上に表示されるマークを左クリックしたままにする
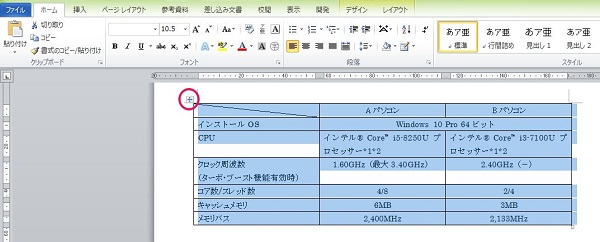
(2)左クリックを押したまま、移動したい場所へカーソルを動かしてからクリックを離す

(3)完了
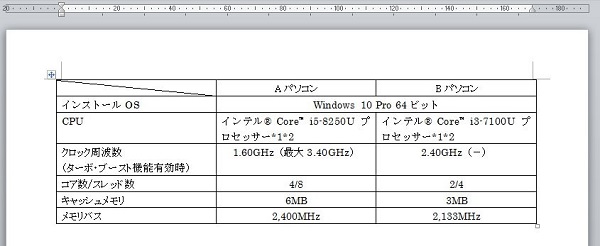
このようにドラッグで簡単に移動させることができます。
なお、他に表を切り取って移動したい所に貼り付ける方法もありますよ。
2-4.列幅を自動で調整したい
最後に表の列幅を自動で調整する方法についてです。
例えば次のような表があるとします。
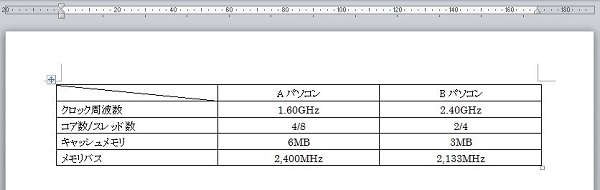
どうも表の幅が広すぎますよね。
これを簡単に調整する技があり、それは「縦線の上でダブルクリックする」です。

上の図の赤枠の所、ということですが、ここでダブルクリックをすると…
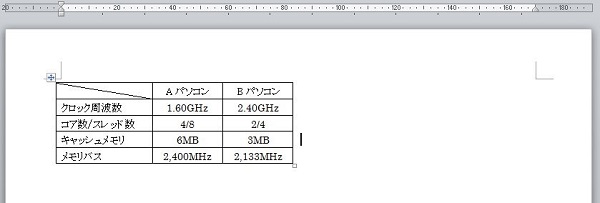
このように最適な列幅に自動で調整してくれます。
助かりますね。
3.まとめ
以上ワードで表を作成する方法について、基本的な手順と表作成で起こるトラブルの原因・解決方法を解説しました。
ワードでも表は頻繁に使います。
エクセルと違って使い勝手は悪いですが、その分覚えておけば人と差を付けることができる、という見方もあります。
そういった面でもワードで表の作成を自在に使いこなせるようになりましょう!

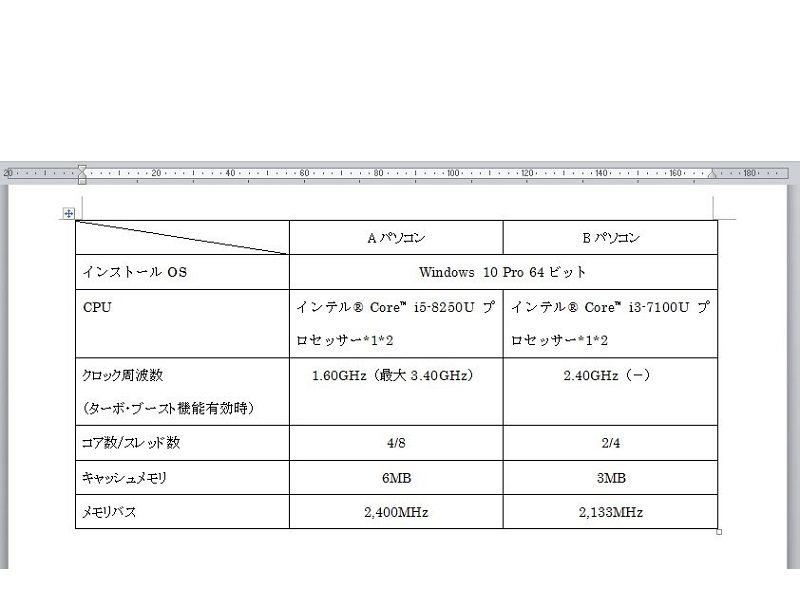


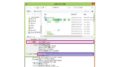
 【超簡単】WMVからMP4への変換方法4つ!おすすめ方法はコレ
【超簡単】WMVからMP4への変換方法4つ!おすすめ方法はコレ mp4への変換、方法4つとおすすめの変換ソフトを【簡単】にご紹介します
mp4への変換、方法4つとおすすめの変換ソフトを【簡単】にご紹介します MOVからMP4への変換、簡単な方法4選!初心者におすすめ【簡単】変換ソフトはどれ?
MOVからMP4への変換、簡単な方法4選!初心者におすすめ【簡単】変換ソフトはどれ?
コメント