「目次のスタイルを変えたいな」
「本文の編集はどうやって目次に反映させるの?」
レポートや小論文など目次を作成する場面で悩んでいませんか?
ワードには本文の内容に沿って、目次を作成する機能があります。
目次を作るのって難しそうと思っている方でも分かりやすいよう、目次の基本的な作成方法に注意点を交えながら解説しています。
目次作成は順にみていけば誰でも簡単に作成できますよ。
この記事を読んで、目次を作成できるようになりましょう!
1.ワードで目次を作成する前に必要な手順
ワードでは目次を自動的に作成してくれる機能があります。
しかし目次を作成する前に、必要な操作が1つあります。
目次作成には「アウトラインレベル」という設定が欠かせないのですが、そのレベルを設定することが、目次作成にはまず必要なのです。
目次のレベルを設定するには2通りの方法があります。
- (アウトラインレベルを含む)見出しを設定する
- アウトラインレベルのみを設定する
「この2つの内のどちらか」を行なわなければなりません。
どちらも行う必要はありません。
これから説明する方法でどちらか一方、対象の文書に最適な方法を選んでください。
1-1.アウトラインレベルの意味
「第一章」とか「第一節」など、本文の区切りにつく見出しのことをアウトラインと呼びます。
アウトラインのレベルとはアウトラインの枝分かれの段階ことです。
たとえば「第一章第一節」であると、「第一章」より「第一節」はレベルが高くなります。
これを目次で表示すると以下のようになります。
第一章(レベル1)
第一節(レベル2)
第一項(レベル3)
第二節(レベル2)
第一項(レベル3)
第二項(レベル3)
第二章(レベル1)
第一節(レベル2)
第一項(レベル3)
このようにアウトラインをレベルごとに分けて考えることを「アウトラインレベル」と呼びます。
ここでは「アウトラインレベルは段落の付き方」と覚えておくとよいでしょう。
アウトラインレベルは「本文」と「レベル1~9」まで設定ができます。
通常文章を入力しているときは全て「本文」が設定されています。
本文は目次には組み込まれない文章です。
レベル1からレベル9まで目次にすると段落がずれて表示されます。
レベル1
レベル2
レベル3
レベル4
レベルは同じレベルを複数設定することができるため、以下のような設定も可能です。
レベル1
レベル1
レベル1
レベル1
ちなみに次の「1-2.アウトラインレベルを含む見出しの設定」で目次を作成する場合は、全てレベル1が設定されます。
その後「1-4.アウトラインレベルの変更」で紹介するように変更することもできますが、最初からレベルを細かく設定したい場合は、「1-3.アウトラインレベルのみの設定」の手順で設定を行う方がよいでしょう。
1-2.アウトラインレベルを含む見出しの設定
目次となるタイトルに見出しを設定することで、アウトラインレベルが自動で設定されます。
見出しの設定は簡単です。
見出し部分を範囲選択し、[ホーム]タブの「スタイル」から「見出し1」または「見出し2」をクリックします。
複数個所の選択は、Ctrlキーを押しながら選択したい箇所をドラッグしていくと可能です。
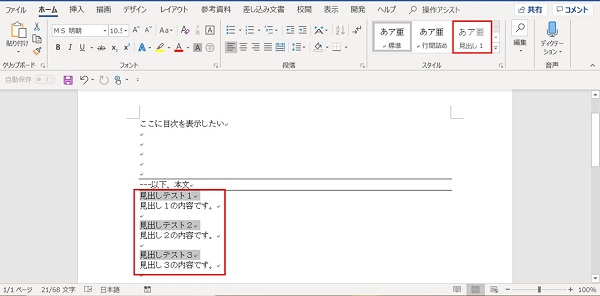
スタイルに「見出し」を選択したことにより、選択箇所はスタイルが適用されます。
これで完了です。
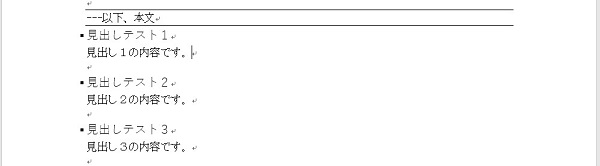
【注意点!】
スタイルと異なるフォントやサイズの場合、本文内の見出しのスタイルが変わってしまいます。
また見出しの前に「・」がついてしまいます。
【注意点の解消】
スタイルを適用した後、手作業でフォントやサイズを設定し直すことができます。
また文頭の「・」もオプションから付けないよう設定することができるのですが、もしそこまでするのなら次の「1-2.アウトラインレベルの設定」を行う方が手早くステップも少なく済みます。
1-3.アウトラインレベルのみの設定
見出しの設定はアウトラインレベルの設定を含んで行ってくれるため便利ですが、スタイルまで変わってしまいます。
スタイルの変更はできますが、スタイルを変えたくない場合は手間が増えて困りますよね。
アウトラインレベルは、それだけでも設定できるのでその方法を覚えましょう。
まずレベルを設定したい行にカーソルを置いて、[ホーム]タブの「段落」横の四角のマークをクリックします。
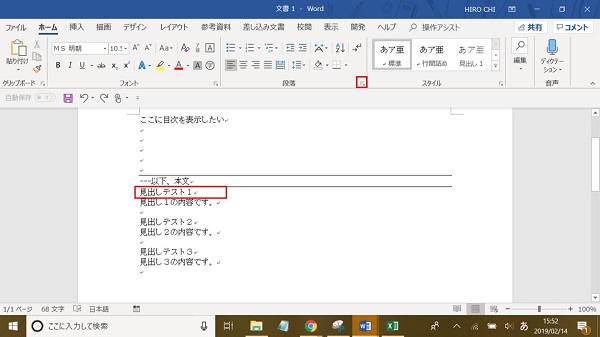
すると段落設定の画面が開きます。
設定画面の[インデントと行間隔]タブの「アウトライン レベル」のプルダウンを開きましょう。
するとレベルが表示されます。
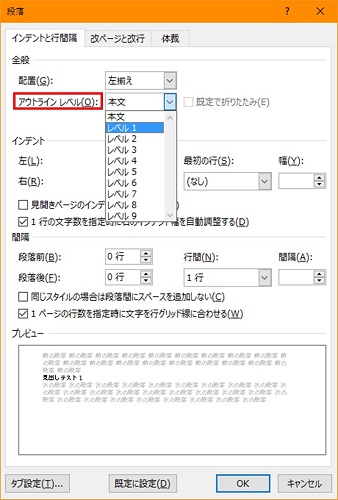
ここでは「レベル1」を選択し、「OK」ボタンを押します。
文書内の見た目は変わりませんが、目次を作成したときにこの設定が活きてきます。
次の見出しには「レベル2」を設定し、次は「レベル3」とレベルを設定していきます。
もし同じレベルでよいならば、見出しにカーソルを置いて「F4」を押すと前回と同じ設定が適用されます。
1-4.アウトラインレベルの変更
一度設定したアウトラインレベルの変更は、[参考資料]タブの[テキストの追加]から簡単に変更できます。
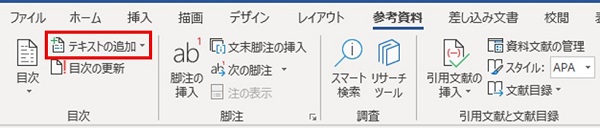
スタイルから見出し設定した場合でも、アウトラインレベルの設定をした場合でも同じです。
変更したい見出しにカーソルを置いて、この[テキストの追加]を開くとレベル3までのレベルが表示されます。
ここでレベルを変更したり、目次から外したりアウトラインレベルの設定を編集します。
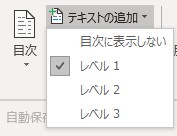
表示されていないレベルに変更したい場合は、段落設定画面から変更します。
「2-1.目次の作成」の注意点でもレベルの変更について触れているため、そちらも確認していただくと、よりアウトラインレベルを使いこなせます。
2.ワードで目次を作成しよう
さてアウトラインレベルが設定できれば、ようやく目次の作成をします。
といっても目次は自動で作成してくれるため、レベル設定に比べれば難しくありません。
目次の作成はレベル設定で、ほとんど作業が終わったといってもいいでしょう。
それでは早速、目次の作成に進みましょう。
2-1.目次の作成
目次は[参考資料]タブの[目次]から作成します。
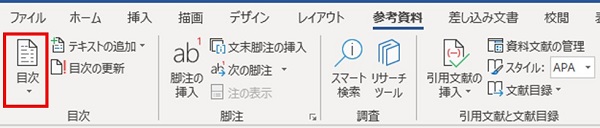
[目次]の下の逆三角(▼)をクリックして開くと、目次のスタイルが表示されます。
ここから目次を選択すると自動で目次が作成されます。
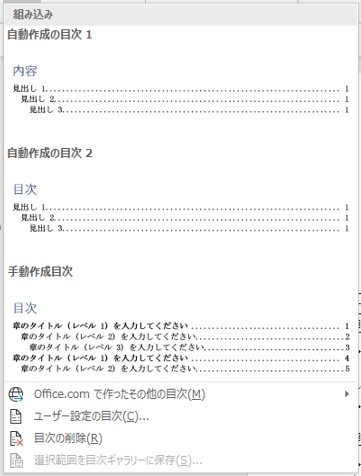
一番上の「自動作成の目次1」を選択すると下図のような目次が作成されます。
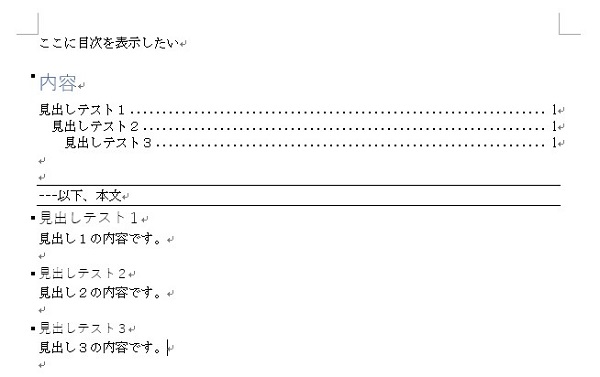
「見出しテスト1」はレベル1、次いで「見出しテスト2」はレベル2、「見出しテスト3」はレベル3のためそれぞれひとつずつ段落がずれて表示されています。
もし全てレベル1であれば、「見出しテスト1」と同じ段落に後ろ2つが揃います。
【注意点!】
初期設定では目次はレベル3までしか表示しません。
【注意点の解消】
レベル4以降を表示したい場合、「ユーザー設定の目次」から表示するアウトラインレベルの最大値を変更します。
[目次]タブの「アウトライン レベル」の数値を増減することで、目次に表示されるレベルが変更されます。
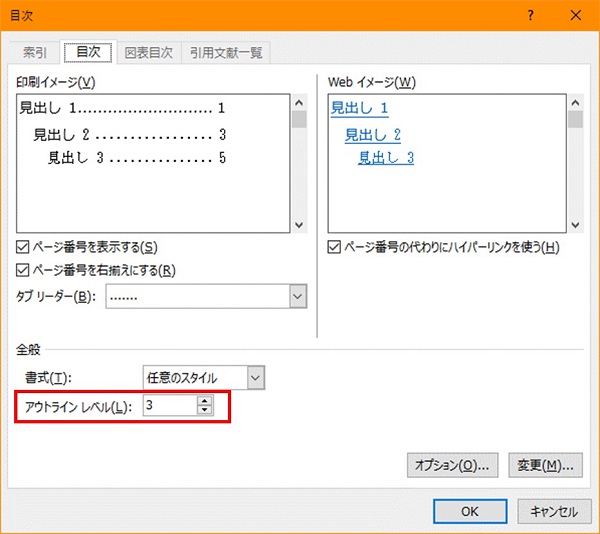
またこの設定を変更することで、アウトラインレベルを修正する[テキストの追加]に表示されるレベルも併せて変更されます。
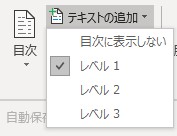
2-2.目次の編集
目次のリンクや表示形式について設定方法を解説します。
知っておいて損はないので、今必要なくても確認しておくといずれ役立ちますよ。
2-2-1.リンクの設定について
目次を作成すると、見た目は変わりませんが自動的に目次とページがリンクで繋がり、Ctrlキーを押しながら見出しをクリックすると、その見出しのページに飛びます。
これはワードの初期設定で目次から見出しまで飛ぶように設定されているのですが、もしCtrlキーを押さずに、見出しのページまで飛びたい場合は設定が必要です。
設定は[ファイル]タブの[オプション]の「詳細設定」にある「Ctrl キー + クリックでハイパーリンクを表示する」をオンにして「OK」を押します。
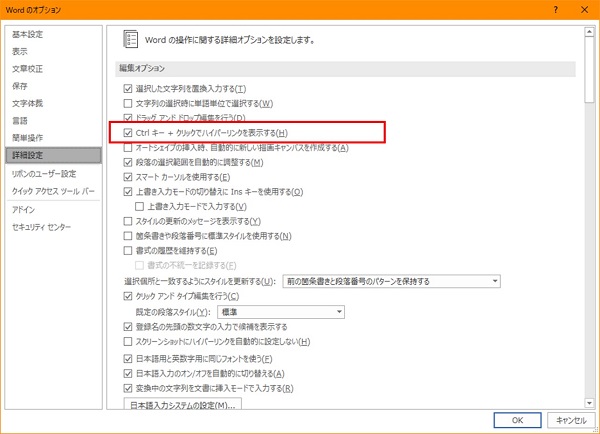
この設定後はCtrlキーなしでページが飛ぶようになります。
【注意点!】
この設定は目次だけの設定ではないため、目次でないハイパーリンクでも同様の設定が適用されます。
また現在のファイルに対する設定ではなく、ワードの設定のため他のファイルでも同じ設定が適用されます。
2-2-2.ページ番号の表示/非表示を切り替える
自動的に作成される目次にはページ番号が表示されています。
ページ番号を非表示にしたい場合、[目次]から「ユーザー設定の目次」から変更します。
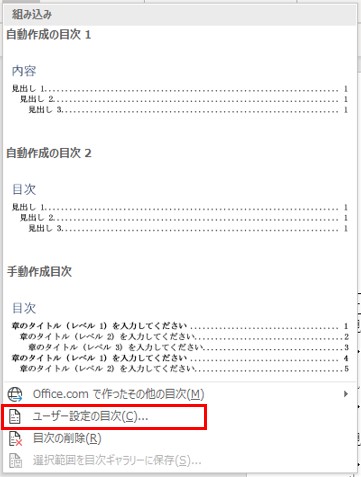
「ユーザー設定の目次」を開き、「ページ番号を表示する」をオフにするとページ番号は非表示になります。
印刷イメージが変わりますので、確認しながら設定しましょう。
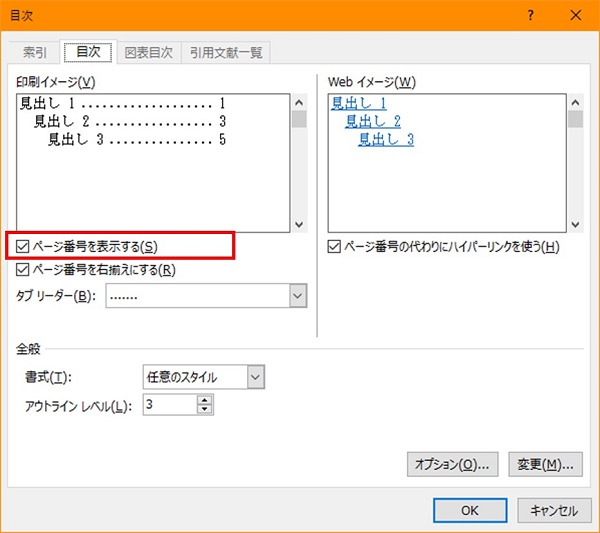
2-2-3.目次のタブリーダーを変更する
タブリーダーの変更も「ユーザー設定の目次」から行えます。
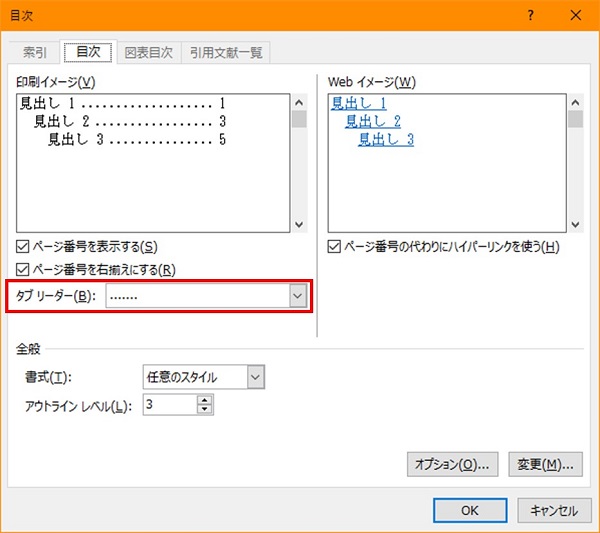
「タブ リーダー」ではタブリーダーを5種類選択できます。
印刷イメージを確認しながら最適なものを選んでください。
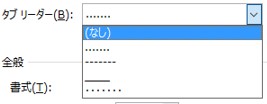
2-3.目次の削除
目次を削除するには目次を選択し、[目次]から「目次の削除」を選択します。
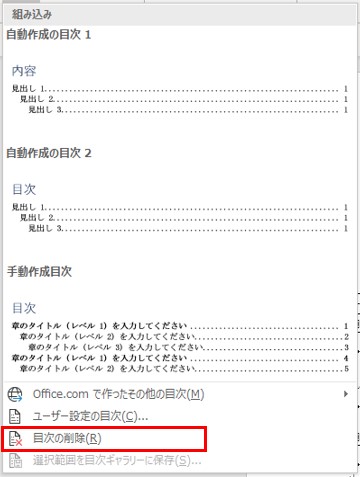
目次はバックスペースやデリートでも削除できますが、目次内容を1文字ずつ消していくため、「目次の削除」から一回で消す方が効率がよいでしょう。
2-4.目次の更新
目次のページ番号や見出しを変更した場合、目次を更新しなければなりません。
たとえば以下の図の中の赤字のように、本文の見出しと目次が異なる場合、まずは目次を選択してタブを表示させます。
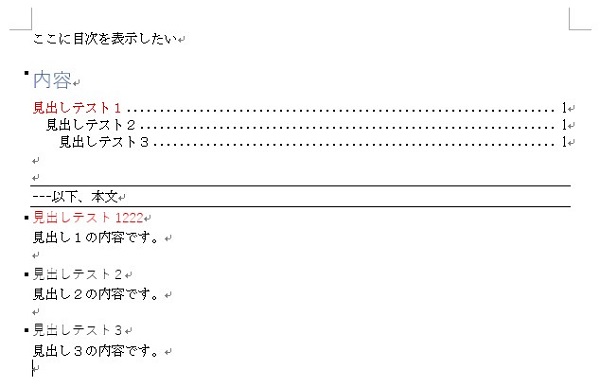
タブに「目次の更新」が表示されますので、これをクリックします。
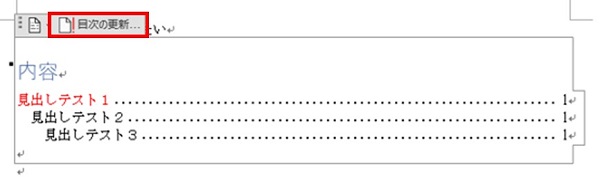
もしくは[参考資料]タブの[目次の更新]からも同じ操作が可能です。
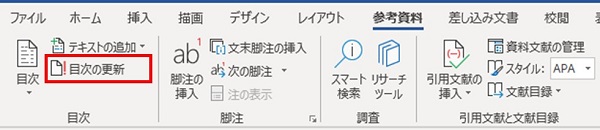
「目次の更新」をクリックすると、ポップアップが表示されますので「ページ番号だけを更新する」または「目次をすべて更新する」を選択し「OK」を押下します。
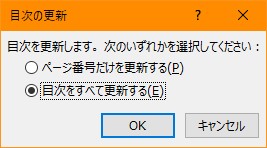
目次が更新されました。
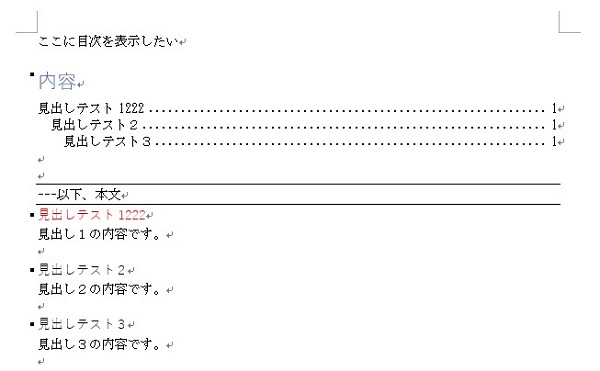
【注意点!】
目次は見出しのフォントスタイルに影響されません。
3.まとめ
目次の基本的な設定は理解できたでしょうか。
目次の削除や更新まで紹介しましたが、ひとまず目次作成の流れは「アウトラインレベル設定→目次作成」を覚えましょう。
特にアウトラインレベルを設定しなければ、目次を作成することができません。
あとは目次の表示形式を変更したり、削除したり、更新したりするだけです。
「難しいな」と思う場合は、この記事に沿ってアウトラインレベルを設定し、目次作成をしてみてくださいね。

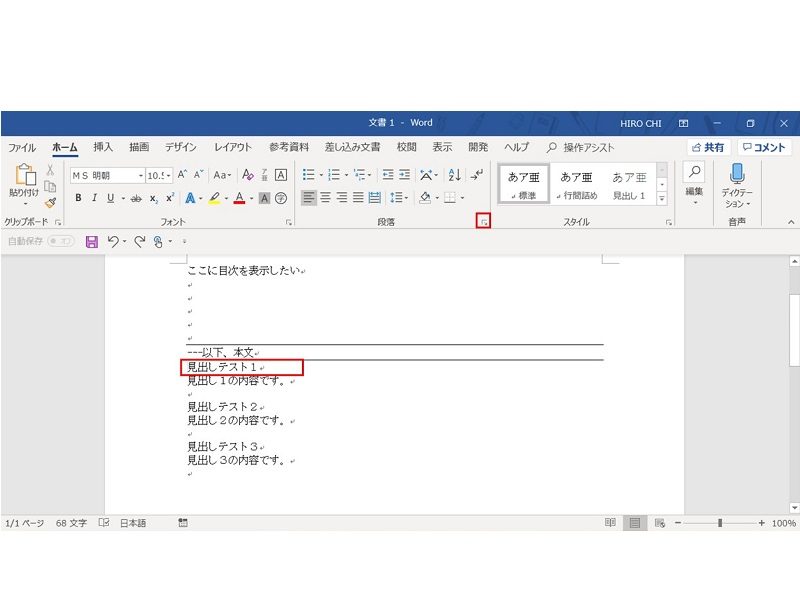



 【超簡単】WMVからMP4への変換方法4つ!おすすめ方法はコレ
【超簡単】WMVからMP4への変換方法4つ!おすすめ方法はコレ mp4への変換、方法4つとおすすめの変換ソフトを【簡単】にご紹介します
mp4への変換、方法4つとおすすめの変換ソフトを【簡単】にご紹介します MOVからMP4への変換、簡単な方法4選!初心者におすすめ【簡単】変換ソフトはどれ?
MOVからMP4への変換、簡単な方法4選!初心者におすすめ【簡単】変換ソフトはどれ?
コメント