「数字を縦書きしたいけど、どうすればいいの?」
ワードで初めて縦書きする場合、その設定に戸惑って作業が止まっていませんか?
特に半角の数字やアルファベットは、縦書き設定をしてもそのままでは縦書きにならずひと手間必要です。
ここではワードの縦書きについて、設定からよくある困ったときの対処法まで解説しています。
縦書きの設定は横書きにも応用できるので、覚えておいて損はありません。
この記事を読んで、縦書きに悩まず作業をすいすい進めましょう!
1.Wordで縦書きする3つの方法
Wordで縦書きをしたい場合、3つの方法があります。
縦書きのみならず、文字を横に寝かせたりできるので、方法さえ覚えれば応用がききます。
いずれでも結果は同じですので、自分のやりやすい方法で設定しましょう。
1-1.[レイアウト]タブから設定する
縦書きにする方法の1つは、[レイアウト]タブの[文字列の方向]から設定することができます。
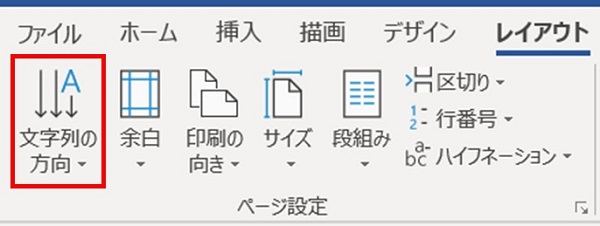
[文字列の方向]をクリックすると、「横書き」や「縦書き」といったリストが表示されます。
その中で上から2番目の「縦書き」を選択すると、文書全体が縦書きになります。
この方法の場合、文書の一部を選択していたとしても、文字列の方向の設定は文書全体に適用されます。
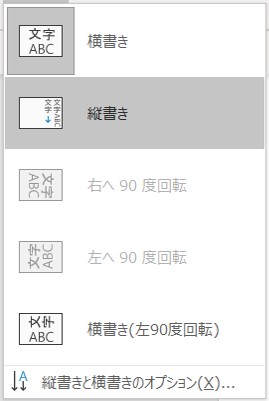
1-2.[ページ設定]から設定する
これも[レイアウト]タブですが、「ページ設定」というラベルの右側の印をクリックします。
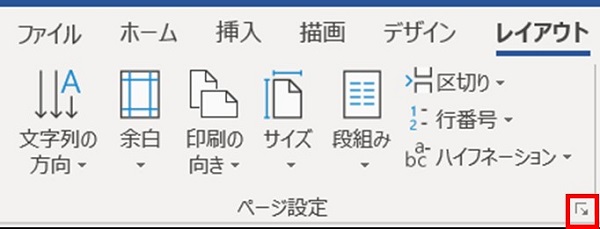
すると「ページ設定」が開きますので、文字方向に「縦書き」を選択して「OK」をします。
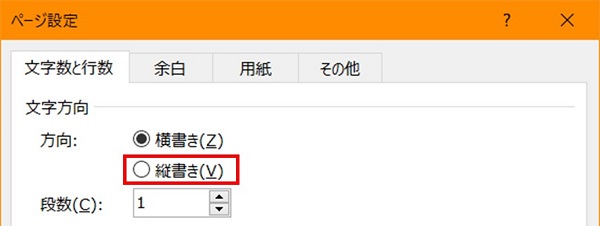
選択した部分だけを縦書きにしたい場合は、「ページ設定」の下の方にある「設定対象」を「文書全体」から「選択している文字列」に変更してから「OK」を押しましょう。
またなにも選択せずに設定対象を変更する場合、「これ以降」という選択肢が表示されます。
これはそのときカーソルのある場所より後の部分のみ縦書きに変更します。
1-3.右クリックから設定する
もっと簡単にしたいという方は、タブからではなく「右クリック」で設定もできます。
右クリックで開いたメニューの「縦書きと横書き」を選択すると、小さな設定画面が開きます。
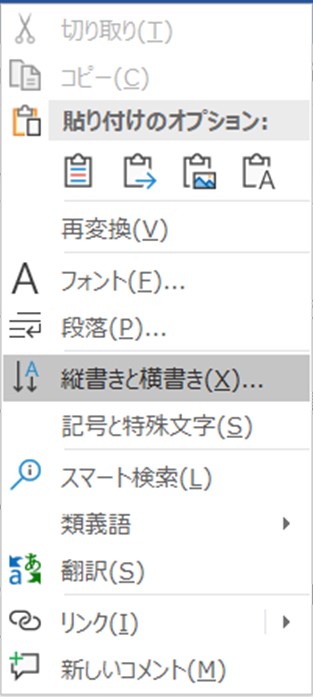

開いた「縦書きと横書き - メイン文書」という画面の「文字の向き」で真ん中の縦書きを選択して「OK」を押すと、文書が縦書きになります。
一番下の全角文字が横に寝ている設定もできますよ。
「設定対象」を変更すれば、ページ設定と同様に選択している文字のみやカーソル以降の文字方向が変更できます。
この設定画面は、[レイアウト]タブの[文字列の方向]の一番下にある「縦書きと横書きのオプション」からも開けます。
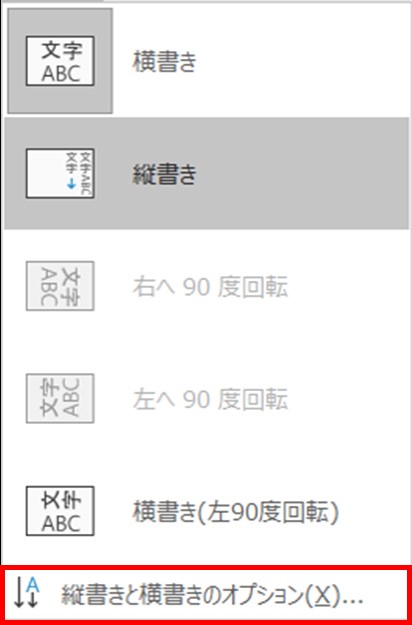
2.行数や文字数を設定しよう
たとえば提出物に行数指定があったり、原稿用紙の設定をしたかったりする場合など、縦書きでも横書きでも、行数や文字数を設定したいことがありませんか?
特に縦書きはただ縦書きにした場合、行間が狭かったり文字数が多すぎたり、違和感を覚える人もいます。
縦書き設定と同時に、行数や文字数の設定も覚えておきましょう。
まず[レイアウト]タブの「ページ設定」ラベルの右側の印をクリックし「ページ設定」を開きます。
「ページ設定」の「文字数と行数の指定」で「文字数と行数を指定する」を選択すると、その下にある「文字数」や「行数」が活性化されます。
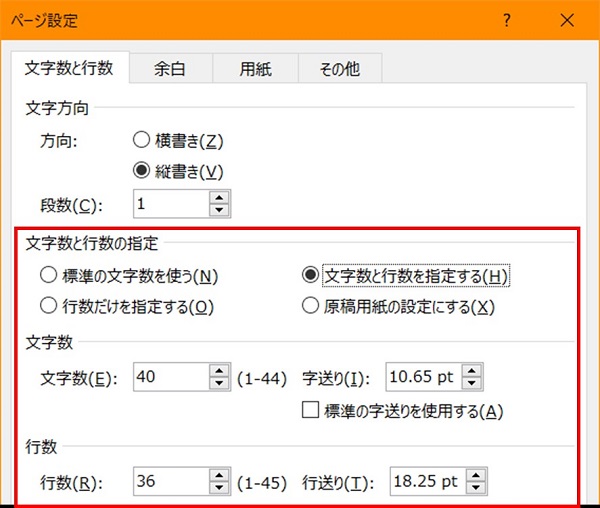
ただ縦書きにした場合の文字数や行数は以下の画像のようなレイアウトです。
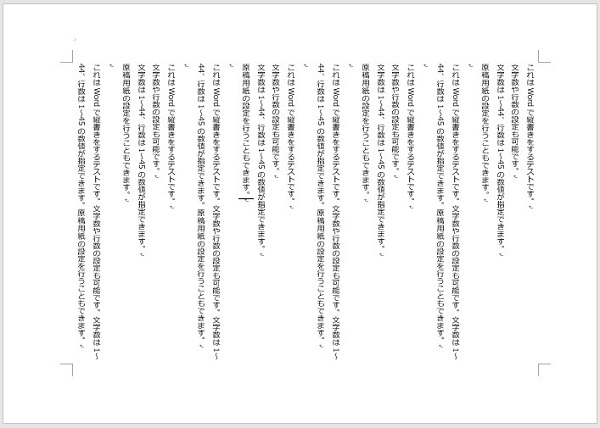
「文字数と行数を指定する」を指定したときの初期設定は文字数40、行数36です。
この設定を適用した場合、文字数・行数を指定していないときよりも行間が開きました。
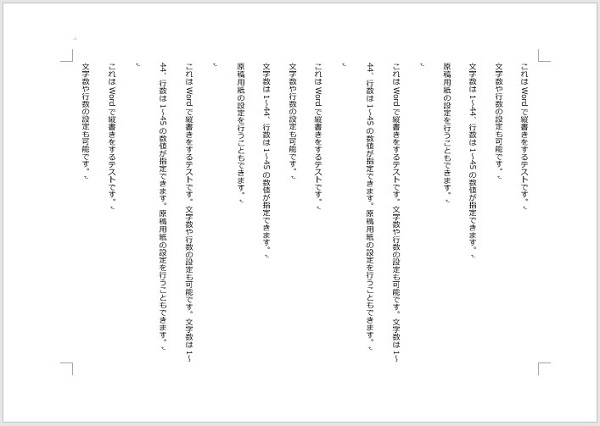
このようにワードでは行数と文字数を任意の数値に変更することが可能です。
また文字数は「字送り」、行数は「行送り」の数値も設定することもできます。
基本的には自動で設定されるので変更することは少ないかもしれませんが、それぞれどのような意味と機能を持つか確認しましょう。
「字送り」は1文字の幅のことで、これを大きくすると1行に入る文字数が自動的に減っていきます。
文字の幅とはフォントサイズのことではなく、たとえば「あ」の字送りを大きくした場合「あ 」というように1文字が使う幅が広くなります。
「行送り」も同様に1行の幅のことで、大きくすることで1ページに入る行数が減っていきます。
「行送り」は行間と同じです。文書に設定する場合は行送り、段落で設定する場合は行間と覚えてください。
ここでは「文字数と行数の指定」の「文字数と行数を指定する」設定をご紹介しましたが、他の「行数だけを設定する」や「原稿用紙の設定にする」設定でもほとんど同じように設定できます。
見栄えのよい文書を作るときは、これらの設定をうまく使ってみてください。
3.縦書きでこんなときはどうする?
基本的な縦書きの設定はできましたか?
縦書きをしているとちょっとしたところでつまずくことがあります。
たとえば数字。
半角数字は縦書きの場合、数字が横に寝てしまいます。
そうなるとまたどうすればいいか調べなければなりません。
そんなよくある縦書きでの問題の対処法を、縦書きにする方法と一緒に学びましょう。
3-1.数字やアルファベットを縦書きにしたい
縦書きにした場合、半角の数字やアルファベットは横向きに入力されてしまいます。

このままでは困りますね。
こんなときは「縦中横」という機能を使用します。
[ホーム]タブの段落にあるボタンに、両端に向かう矢印を上に乗せた「A」のボタンがあります。
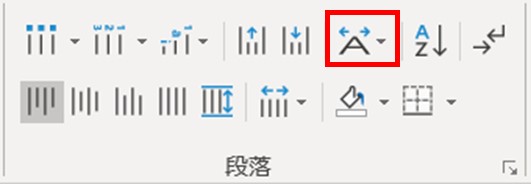
これは「拡張書式」という機能で、開くと5つの機能が表示されます。
その一番上にある「縦中横」が寝ている文字を立ててくれる機能です。
そのため縦書きで文字を打つ場合は、「縦中横」は必須ですよ!
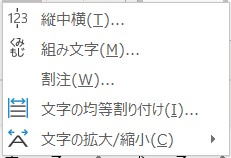
立てたい文字を選択してからこの「縦中横」を選択すると、小さい設定画面が表示されます。

プレビューで選択した文字の向きが変わっていることを確認し、「OK」を押すと文書に反映されます。

「Word」や「44」も文字列を選択して縦中横を設定すると向きが変わります。
そのときはちゃんと1文字分におさまるよう自動で調整してくれます。

もし選択範囲が1文字ずつであれば、1文字ずつ縦書きに変更します。
3-2.特定の記号を真ん中に表示したい
たまに三点リーダやダッシュが縦書きにすると右側に寄ってしまって困ることがありませんか?
特に小さい画面で作業しているときにぶつかってしまいます。
下図はMS明朝と游明朝で入力した三点リーダとダッシュで、フォントサイズは同じです。
フォントによっては右に寄っておらず、フォント依存のバグのように見えます。

確かにこのように見えるのはフォントに依存していますが、まずは拡大率を確認してください。
60%以下になっていませんか?
上の図は拡大率60%ですが、これを100%にしてみます。

するとMS明朝も游明朝も、三点リーダとダッシュどちらも真ん中に来ました。
フォントによっては縮小時に字が潰れてしまうことがあります。
しかしこのように拡大率を100%にしたときに正常であれば、印刷しても問題はありません。
心配であれば印刷プレビューで確認してみてください。
このようなトラブルはノートパソコンを使用しているとぶつかることが多いです
拡大率を100%にすると全体が見えなかったり、複数ページを同時に表示して自動的に縮小したりするからです。
そんなときは焦らずに、まずは拡大率を確認してみましょう。
4.まとめ
欧米のソフトウェアは左からの横書きが主流で、縦書きや右からの横書きのサポートはそれより手薄いものです。
でもワードは縦書きのサポートもあって、設定も難しくありません。
数字やアルファベットの縦書き設定も、何度か使えば覚えられると思います。
ぜひ縦書きのテクニック、試してみてくださいね!

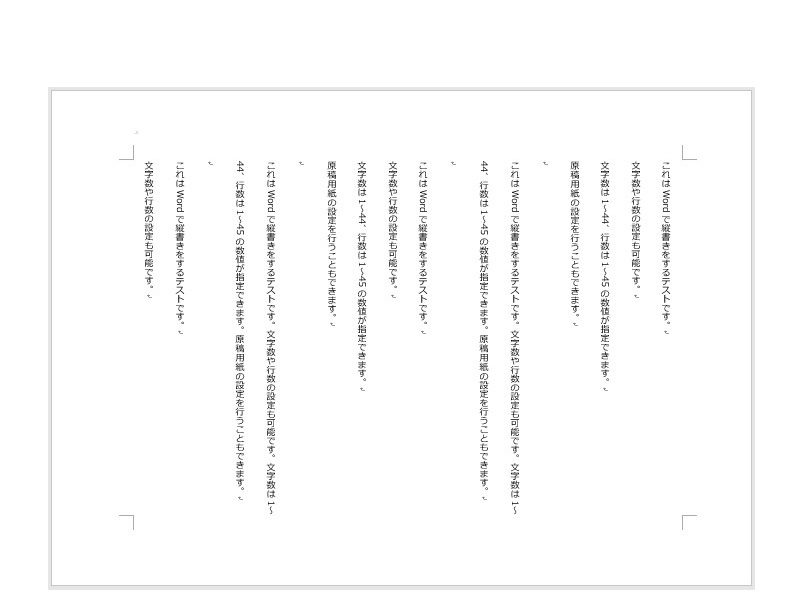

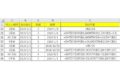

 【超簡単】WMVからMP4への変換方法4つ!おすすめ方法はコレ
【超簡単】WMVからMP4への変換方法4つ!おすすめ方法はコレ mp4への変換、方法4つとおすすめの変換ソフトを【簡単】にご紹介します
mp4への変換、方法4つとおすすめの変換ソフトを【簡単】にご紹介します MOVからMP4への変換、簡単な方法4選!初心者におすすめ【簡単】変換ソフトはどれ?
MOVからMP4への変換、簡単な方法4選!初心者におすすめ【簡単】変換ソフトはどれ?
コメント